Как в марвелос дизайн настроить поворот объекта
Урок по 3d визуализации интерьера от Габриэля Фабра

Меня зовут Габриэль Фабра, я испанский архитектор, и на данный момент я работаю неполный рабочий день в качестве архитектора и частично в качестве 3D-художника.
Прежде чем говорить о проекте Нуньес де Бальбоа, я хотел бы немного рассказать вам о своей работе. Сразу после окончания института 2 года работала фрилансером в сфере архитектурной визуализации.
Год назад я поставил перед собой цель начать серию личных проектов, связанных с визуализацией интерьера. Целью этого упражнения было повышение квалификации в качестве дизайнера интерьера и в то же время практика моих навыков работы с 3D-графикой. Это позволило мне экспериментировать и, прежде всего, делать ошибки без соблюдения сроков, предусмотренных коммерческим проектом.
Nuñez de Balboa был последним проектом из этой серии и проектом, завершившимся в этом году сосредоточением внимания на визуализации интерьера.
Многие из моих проектов вдохновлены реальными помещениями. Проекты, которые приходят к нам в студии, пространства, которые я посещаю, и т. д. Этот случай ничем не отличается. На создание этого проекта меня вдохновила квартира в Мадриде, на улице Нуньес-де-Бальбоа.
Я изменил многие вещи, такие как центральный дворик, камин и некоторые размеры. Но мне понравилась основная структура дома, и меня вдохновила идея адаптировать ее к моему личному стилю.




После того, как пространство определено, самое сложное — придумать идею, которая охватит все комнаты в проекте и будет работать с выбранным пространством.
В этом случае мне понравился эффект, который создавали шторы в свете, когда они входили через окна, присутствующие в первоначальном доме, они приглушали свет и заставляли его принимать определенное измерение.
Итак, целью было усилить и показать этот эффект. Для этого нужно было создать белое нейтральный интерьер и выделить определенные его элементы черным цветом. Это добавит контраст и придаст пространству объем.
Имея четкое представление, я начинаю обдумывать пространство с помощью эскизов. Это помогает мне визуализировать интерьер и убедиться, что сам проект имеет смысл на функциональном уровне. В то же время я ищу референсы, похожие на то, что я хочу реализовать. Вот несколько очень важных примеров: «Серый дом» Луизы Грей и выставочный зал от Norm Architects для L.Ercolani

Инструменты
Программа включает десятки инструментов для проектирования одежды, её подгонки под трёхмерные модели. Шустрая драпировка подгонит каждый край и изгиб одеяния идеально к телу. Функция автоматического редактирования адаптирует предметы гардероба под любого импортированного в редактор аватара. Открывает модели манекенов в формате OBJ, созданные в сторонних программах: 3DS Max, Vue, Maya.
- Библиотека с манекенами, их импорт с иных программ.
- Создание и отражение узоров, редактирование текстур.
- Свободное сшивание кусков материи.
- Перенос одежды между разными манекенами.
- Создание вариаций одного предмета одежды.
- Анимация тканей и персонажей.
- Придание физических свойств материи.
Способ 1 – стандартная функция Bluestacks
В эмуляторе Блустакс есть иконка, которая отвечает за поворот экрана в играх. Для того, чтобы воспользоваться функцией, запустите игру или приложение и выберите ее. Для этого кликните по иконке с изображением двух квадратов – откроется дополнительное меню, где вы и найдете поворот экрана. Имейте в виду – функция почему-то носит название Поворот руля.

По нажатию кнопки ориентация экрана сменится. Того же эффекта можно добиться использованием комбинации Ctrl+Shift+4. Обратите внимание, что функция работает по-разному в разных играх, и если само приложение не поддерживает поворот, то это никак не изменить поворотом экрана.

Способ 2 – стороннее приложение
Для того, чтобы перевернуть экран, будем использовать дополнительное приложение: Rotation Control. Вы можете скачать его прямо в Play Market. Опишем в подробностях процесс установки и использования приложения.
- войдите в Play Market;
- наберите в строке поиска Rotation Control и перейдите на страницу приложения(читайте подробнее об установке приложений в Bluestacks);
- кликните по кнопке установки;
- после установки нажмите на Открыть;

- в приложении активируйте функцию Start controlling Rotation.

Теперь вы можете запускать другие требуемые игры и контролировать поворот экрана. Для этого при запущенной игре смахните мышью сверху, чтобы достать шторку. На ней появятся значки поворота экрана в горизонтальный и вертикальный формат.

Также вы можете перейти в полноэкранный режим нажатием по кнопке F11 – для этого сторонние приложения не нужны.
Таким образом, настроить поворот экрана в Bluestacks очень просто за счет дополнительного приложения. Однако, даже повернув сам экран программы, вы не гарантируете поворота изображения в игре. Это уже зависит от конкретного приложения – многие из них разработаны под конкретную ориентацию экрана, и с этим ничего не поделать.
Дополнительные возможности

Есть и отдельная программа для поворота экрана Андроид — Smart Rotator. Для чего она нужна? Приложение создано для более тонкой настройки этого инструмента. Суть заключается в том, что она сканирует систему и составляет список установленных сервисов. Далее, вы просто отмечаете все приложения, где требуется работа автоматического поворота, а в остальных случаях он будет отключён.
Получается, что это такая себе золотая середина между тем, чтобы функция не включалась, когда не нужно, но активировалась в отдельных приложениях, где без неё не обойтись.
Отметим только одно — не зря она есть в виджете энергосбережения, ведь использование автоповорота требует определённых затрат энергии, поэтому её и поместили в это меню. Если вы стремитесь растянуть время работы устройства Android, вам лучше не пользоваться этой функцией, и уж тем более вам не нужны специальные программы — они только увеличат потребление ресурсов аккумулятора.
Можно сделать вывод, что пользование автоматическим поворотом на Андроид — индивидуальный выбор каждого пользователя, ведь она удобна для многих, но некоторым приносит только дискомфорт. Как бы то ни было, теперь вы знаете больше об этой возможности дисплея, сможете быстро включить или отключить её несколькими способами.
4. Sweet Home 3D
Один из самых популярных онлайн-планировщиков, причем полностью русифицированный. При желании вы можете установить его на компьютер и не зависеть от скорости интернета. Сервис Sweet Home 3D позволяет набросать образ жилища, поэкспериментировать с цветом обоев и прикинуть расстановку мебели. Все, что потребуется — перетаскивать элементы интерьера в виртуальную комнату при помощи мышки.
Одно из преимуществ сервиса — вы можете перенести отсканированный план помещения на экран и на его основе создать проект. Есть и минусы. Во-первых, ассортимент мебели во встроенной библиотеке довольно скромный. Во-вторых, разработчики Sweet Home 3D не предусмотрели возможность менять размеры объектов. Но если вы не планируете делать сложные модели, а просто хотите понять, как кресло бежевого цвета будет смотреться у окна — это то, что нужно.
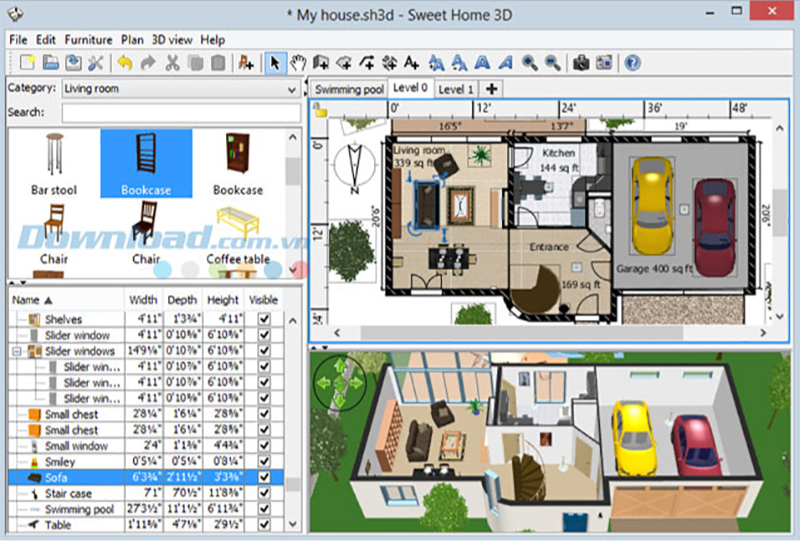
Основные горячие клавиши
- Ctrl + A — Выделить все объекты в сцене;
- Ctrl + D — Снять выделение;
- Ctrl + S — Сохранить изменения в файл(если файл не открыт 3DS max предложит создать его);
- Ctrl + V — создать копию;
- Ctrl + Z- отмена действия;
- Ctrl + Y — Отменить отмену действия;
- Alt + W — развернутьсвернуть одно из окон вьюпорта во весь экран;
- Alt + нажатое колесо мышки — вращение вокруг объекта;
- Shift + F — Вклвыкл отображение Safe Framе- области рендера;
- Нажатое колесо мышки — перемещение;
- Q — инструмент выделенияизменение формы выделения области;
- W — инструмент перемещение(Movie);
- E — инструмент вращение(Rotate);
- R – инструмент масштабирование(Scale);
- H – Выбрать по Имени;
- G – Спрятать показать сетку(Grid)в окне вьпорта;
- J – Вкл./Выкл. Отображение габаритного контейнера;
- X – Спрятать показать стрелки перемещения вращения масштабирования и т.д. (вернуть стрелки перемещения);
- -+ — Увеличить Уменьшить стрелки перемещения вращения масштабирования и т.д.;
F1 – Контекстно-зависимая справка; - F2 — Переключение затенения выбранных полигонов;
- F3 — Вкл/Выкл режим отображения сетки без поверхности;
- F4 — ВклВыкл отображения сетки вместе с поверхностью;
- F9 – Запустить рендер из того вида, в котором он проходил прошлый раз, если это первый рендер – рендер запуститься из активного в данный момент вида;
- F10 — настройки рендера;
- Пробел – ВклВыкл Блокировки выделения;
- Горячие клавиши окон проекций;
- F – Переключиться на вид спереди (Front);
- T – Переключиться на вид сверху (Top);
- L – Переключиться на вид слева (Left);
- R – Переключиться на вид справа (Right);
- P – Переключиться на перспективный вид (Perspective);
- B – Переключиться на вид снизу (Bottom);
- C – Переключиться на вид камеры (Camera);
- CTRL-C – Создать камеру из вида;
- V – Открыть меню видов;
- Z – «сфокусироваться» на выделенных объектах;
- Ctrl-X – ВклВыкл Экспертного режима;
- Alt-Q – Изолировать объект;
- D – Отключение автоматического обновления окна проекции;
- Shift-Q –Рендер из выбранного окна проекций;
- M – открывает редактор материалов;
- Alt-L – Выбрать петлю ребер;
- Alt-X – Отобразить, как полупрозрачный.
Editable Poly (Не путать с Edit Poly)
- 1 – Работа с вершинами (Vertex);
- 2 – Работа с гранями (Edge);
- 3 – Работа с границами (Border);
- 4 – Работа с полигонами (Polygon);
- 5 – Работа с объектами (Element);
- Ctrl+Shift+E – Target weld;
- Alt+C – Cut;
- Shift+E – Extrude;
- Shift+Ctrl+B – Bevel;
- Shift+Ctrl+C – Chamfer;
- Shift+Ctrl+E – Connect;
- Alt+H – Hide select;
- Alt+I – Hide unselect;
- Alt+U – Unhide all;
- Alt+L – Loop;
- Alt+R – Ring;
- Ctrl+PageUp – Grow select.
Также вы можете скачать полный список всех горячих клавиш здесь.
Valentina
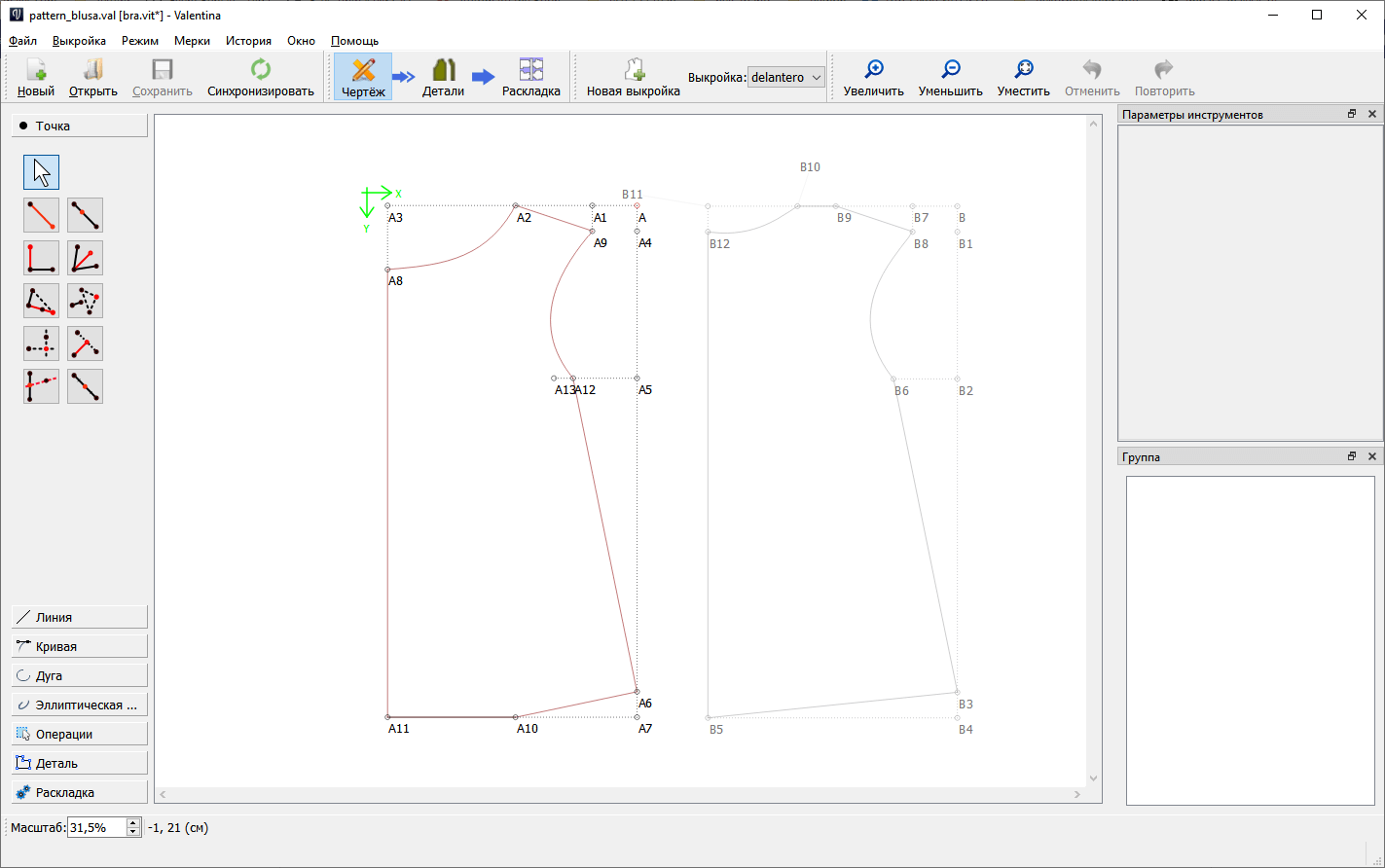
Valentina — бесплатная программа с открытым исходным кодом для построения выкроек. Программа упрощает работу с цветами, стилями и лекалами. Уникальные шаблоны можно скачать с GitLab .
Широко используется модельерами небольших брендов, частными портными, малыми и средними ткацкими фабриками, да и вообще многими в швейной промышленности. Проект был начат Романом Тележинским еще в 2013 году. Сейчас его авторы ведут уже два проекта: Valentina и Seamly2D .
В программе более пятидесяти систем построения лекал, параметрические выкройки создаются с использованием математических формул. Чертежные инструменты снабжены инструкциями, поэтому разобраться будет несложно.
Использовать временный размер
При выборе элемента практически всегда появляются несколько вр е́ менных размеров — горизонтальный, вертикальный, угловой. Они обозначают расстояние от выбранного до ближайших объектов и позволяют точно перемещать объекты друг относительно друга.
Если временный размер показывает не те расстояния, которые нужны, его можно перенести и привязать к другим объектам:
рус./eng.: Кликнуть на объект → перенести размер за любую из крайних точек
Временный размер также можно использовать для перемещения на расстояния, которые неудобно считать — для этого можно вбивать не само числовое значение, а простые формулы :
рус./eng.: Кликнуть на объект → кликнуть на числовое значение размера → задать формулу → Enter
Знаки для формул:
* (умножение)
/ (деление)
+ (сложение)
— (вычитание





