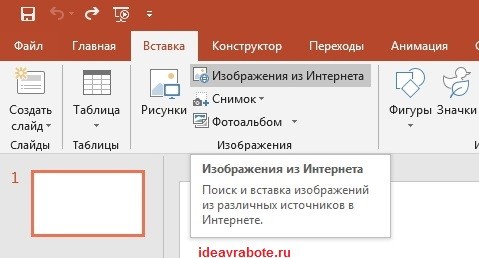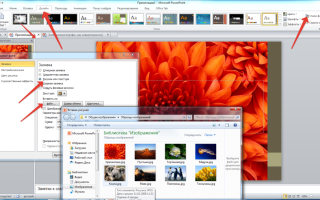Как установить новый дизайн в powerpoint
Самым известным приложением для данной задачи является бесплатный PowerPoint из пакета Microsoft Office. Однако известное – не значит лучшее. Оно подойдёт для подготовки простых проектов, но при рассмотрении других программ вы с удивлением обнаружите, что есть более удобные, понятные и функциональные аналоги PowerPoint, где можно создавать действительно впечатляющие работы.
Познакомьтесь с возможностями программы №1
для создания презентаций
Скачайте лучшую программу для создания презентаций
Способ 1
На вкладке Дизайн найти настройку Стили фона. Выбрать Формат фона и затем в появившемся диалоговом окне установить заливку Рисунком. Указать адрес вашего изображения.
Но такое решение возможно, если вас устраивает размер, и вы собирались использовать в качестве фона всю картинку, а не ее фрагмент. А при создании новых слайдов, вам придется или копировать слайд с уже установленным фоном или устанавливать его сначала.
Как конвертировать Word в PowerPoint
Самый простой способ вставить Word в PowerPoint — сначала конвертировать файл в формат PPT, а затем просто скопировать и вставить необходимые слайды в основную презентацию. Лучшим инструментом для этого является PDFelement, который преобразует любой формат документа в PDF, а затем из PDF в любой формат, который Вам нужен для работы, включая PowerPoint.
Преобразование в PDF и обратно — лишь одна из многих функций. Вот список того, что еще умеет программа:

- Редактирование — С легкостью редактируйте любой элемент в документе PDF, включая текстовые строки и абзацы, изображения, графики, таблицы, ссылки, верхние и нижние колонтитулы, водяные знаки, фоны и все остальное.
- Аннотации — Рецензирование и разметка Вашего PDF файла комментариями, это очень просто благодаря всем доступным инструментам аннотации, таким как текстовые выноски и поля, формы и стрелки, штампы и многое другое.
- Защита — Независимо от того, нужно ли Вам просто отредактировать контент в целях конфиденциальности или применить надежное шифрование на основе пароля, чтобы предотвратить просмотр, копирование, печать или редактирование файла PDF, все это возможно сделать всего за пару щелчков мышью.
- Формы — Формами сложно управлять, но с PDFelement Вы можете создавать, конвертировать (неинтерактивные в редактируемые), извлекать, редактировать формы, и так далее.
- OCR — оптическое распознавание символов — это расширенная функция, которая позволяет отсканированные страницы PDF преобразовывать в полностью редактируемые документы. Процесс выполняется быстро, и возможен даже для очень больших файлов или нескольких файлов одновременно.
- Оптимизация — Уменьшите размер файлов PDF, чтобы их было легче хранить или делиться ими.
- Совместное использование — Легко интегрируйте облачные сервисы, такие как Drive и Dropbox, для хранения файлов в интернете для быстрого доступа с любого устройства.
- Печать — Настройки печати позволят Вам настроить задание на печать, выбрав ориентацию, номера страниц и другие параметры.
Инструкция по преобразованию Word в PowerPoint
Процесс преобразования документа Word в PowerPoint — это вопрос нескольких щелчков мыши. Идея состоит в том, чтобы сначала преобразовать документ Word в PDF, а затем преобразовать его в файл PowerPoint. Содержимое и макет сохраняются на протяжении всего процесса, поэтому все, что есть в файле Word, Вы увидите и в выходном файле PowerPoint. Затем Вы сможете вставить PPT, открыв выходной файл (который теперь является исходным файлом), а затем перетащить слайды в целевой файл, который является Вашим основным файлом презентации. Вот что надо делать:
Шаг 1. Откройте документ Word
Перетащите документ Word в интерфейс PDFelement, если программа открыта, или перетащите на значок на рабочем столе, если закрыта. Вы также можете нажать «Создать PDF» в главном окне и таким образом импортировать файл Word.

Шаг 2. Конвертируйте Word в PowerPoint
Документ будет автоматически преобразован в PDF и отображен в программе. Нажмите на вкладку «Преобразовать» в верхней строке меню и выберите «В PPT» в качестве параметра на панели инструментов. Вы также можете перейти в «Файл» → «Преобразовать» → «Другие файлы» → «PowerPoint» для совершения того же действия.

После создания окончательного варианта файла PPT, откройте его вместе с основной презентацией, а затем выберите и перетащите слайды из источника в целевой файл.
Где можно найти фотографии для фона
Лучше всего использовать ваши собственные фотографии, сделанные у вас в офисе, показывающие вашу компанию, производство и ваших сотрудников.
Если таких фотографий у вас нет, то есть несколько ресурсов, которые распространяют фотографии по лицензии Creative Commons или аналогичной лицензии. Это тип лицензии позволяет:
- Свободно использовать фотографии в любых целях, в том числе коммерческих
- Размещать фотографии без указания имени автора
Вот эти ресурсы:
Подписывайтесь на VisualMethod в Facebook, Вконтакте или Telegram
Шаг 4. Вставка изображения в фигуру
Но я поступлю иначе, потому что мне кажется скучной прямоугольная форма картинки. Я попытаюсь обрезать ей края, и чем более неровными они будут, тем лучше. Для этого нужна фигура произвольной формы, чтобы вставить в нее картинку. Где взять такую фигуру? Можно поискать что-то подходящее во вкладке «Вставка» — «Фигуры».

Я не нашла того, чтобы мне хотелось. Попытаюсь создать такую фигуру сама. Выбираю овал и размещаю несколько овалов поверх картинки на слайде.

Затем выделяю эти овалы один за другим, удерживая Shift. Открываю вкладку «Формат», выбираю опцию, которая обозначена двумя пересекающимися окружностями, затем нажимаю «Объединение» и все овалы объединяются в единую фигуру.


Затем выделяю картинку, зажимаю Shift и выделяю фигуру. Иду в «Формат», выбираю опцию «Пересечение», и картинка обрезается по контуру фигуры.
Будьте внимательны! Важно выделить картинку и фигуру в правильной последовательности: сначала картинку, потом фигуру. Если сделаете наоборот, после команды «Пересечение» у вас на слайде останется фигура, а не картинка. Запомните: что мы хотим видеть на слайде, то и выделяем в первую очередь.
Дополнительные сведения
Сведения об изменении размера слайдов приведены в статье изменение размера слайдов.
Во время демонстрации презентации, презентация выглядит не резко (не чётко), хотя все слайды по отдельности выглядят очень хорошо.
Обычно это происходит после изменения резолюции экрана, хотя показ слайдов в PowerPoint 2003, PowerPoint 2007 или PowerPoint 2010 выполняется в предыдущей резолюции экрана. Или вот ещё после изменения ориентации экрана на книжную показ слайдов в PowerPoint 2003 или PowerPoint 2007 выполняется в исходной ориентации экрана.
Для решения данной проблемы в PowerPoint 2003, PowerPoint 2007 или PowerPoint 2010 на планшетных ПК выполните ниже указанные действия.
В PowerPoint 2003 выберите в меню Показ слайдов пункт Настройка презентации.
В PowerPoint 2007 нажмите на вкладке Показ слайдов группы Настройка кнопку Настройка показа слайдов.
В поле Разрешение показа слайдов выберите разрешение экрана, наиболее близкое к текущему разрешению экрана на планшетном ПК.
В PowerPoint 2010 нажмите на вкладку Показ слайдов (Slide Show) –> Разрешению экрана (Resolution)

Например, если на планшетном ПК установлено разрешение экрана 768 x 1024, выберите разрешение 768 x 1024 (Наименьшая скорость, наилучшее качество).
Нажмите кнопку ОК.
Примечание. На некоторых планшетных ПК ориентацию экрана можно вручную изменить с книжной на альбомную либо с помощью функциональной клавиши, либо с помощью специального переключателя или кнопки на планшетном ПК.
При изменении ориентации экрана вручную показ слайдов выполняется в правильной ориентации. Для просмотра презентации не требуется изменять параметр Разрешение показа слайдов.
В настоящее время не существует обходного способа решения данной проблемы для настольного компьютера, параметры видео драйвера которого позволяют изменять ориентацию экрана при повороте монитора.
Способ №2. Как анимировать объекты в презентации с помощью видеоредактора
Если вы создаете видеопрезентации, вполне логично обратить внимание не на PowerPoint, а профессиональный видеософт с функциями анимации. В ВидеоШОУ вы не только можете вставить видео в презентацию, но также создать пользовательский шаблон, полностью контролируя то, как он будет отображаться. С его помощью можно:
- Собственноручно настраивать движение объектов в нужном направлении;
- Создавать множество слоев со спецэффектами и фильтрами;
- Накладывать друг на друга разные типы медиа, настраивая параметры для каждого отдельного элемента;
- Вставлять и анимировать любой тип медиа: изображения, видео, фигуры, текст и пр.;
- Запланировать автоматический запуск, вручную указав старт и окончание действия.
Хотите иметь эти возможности? Скачайте программу ВидеоШОУ и следуйте инструкции!
Несмотря на обширный список возможностей, создать и настроить новый проект в редакторе не составит труда. Давайте рассмотрим эти возможности на нескольких примерах.
Появление нескольких картинок на слайде по очереди
В этом примере мы покажем, как сделать, чтобы в презентации картинки появлялись по очереди. Для начала запустите ВидеоШОУ и выберите пункт «Новый проект». В боковом столбце слева выделите папку, в которой хранятся материалы для презентации, и перетяните на таймлайн фотографию или видеофайл для фона. Вы также можете встроить в проект пустой слайд – для этого щелкните правой кнопкой по временной шкале и выберите соответствующий пункт.
Создаем проект в программе ВидеоШОУ
В ВидеоШОУ можно вручную регулировать длительность отображения каждого кадра. Чтобы сделать это, нажмите на иконку в виде шестеренки над таймлайном и укажите длину показа в поле «Длительность».
Регулируйте длительность каждого кадра самостоятельно
После этого кликните «Редактировать слайд» в окне превью. Нажмите кнопку «Добавить слой» и выберите пункт «Фотографию». Программа позволяет также вставлять видеоклипы и анимированные гифки.
Вставляйте любые графические объекты для украшения слайда
Чтобы анимировать изображение, перейдите в соответствующую вкладку. В поле «Тип анимации» выберите подходящий вариант. Чтобы отрегулировать появление первого фото, выделите его и найдите блок «Общие параметры».
Чтобы добиться плавного появления, выделите в списке ключевых кадров первый пункт и измените «Прозрачность» на 0%. Теперь на шкале отметьте желтым маркером время, когда файл должен полностью проявиться. Присвойте этому времени новый ключевой кадр, кликнув «Добавить», и установите прозрачность 100%.
Каждую добавленную картинку можно дополнительно украсить: выделите ее и во вкладке «Свойства» выберите фильтры и маски.
Плавное появление и исчезание не напрягает глаз и привлекает внимание
Чтобы добавить анимацию для слайда в презентацию другим способом, настраивайте поля, ориентируясь на желаемый результат:
- Положение отвечает за то, где расположен элемент на момент начала и конца движения. Если вы хотите, чтобы картинка «выскакивала» из-за границ, как в примере с Power Point, измените на первом ключевом кадре ее положение так, чтобы она находилась за левой границей фона, на втором «ключе» — за правой.
- Масштаб можно использовать, чтобы создать постепенное увеличение или уменьшение.
- 3D поворот позволяет создать вращения объекта.
Регулируя по своему усмотрению настройки, добавляя контур и фотофильтры, можно добиться оригинального эффекта, который невозможно получить в PowerPoint. Ключевые кадры можно отредактировать так, чтобы создать одновременное или поочередное появление, количество вставок на экране не ограничено.

Пример последовательного появления изображений на слайде
Плавное появление текста на слайде
Остановимся подробнее на том, как сделать, чтобы текст в презентации появлялся постепенно. В ВидеоМАСТЕРЕ уже имеются готовые шаблоны анимированного текста с различными вариантами появления. Просмотреть их можно, нажав кнопку «Добавить слой» и выбрав пункт «Анимированный текст». Вообще в программе множество способов работы с текстовыми элементами, поэтому советуем прочитать подробную статью про эффектные приемы анимации текста на видео.
Мы применим тот же способ, что с картинками, то есть ключевые кадры. Процедура в целом схожа с предыдущим шагом: вам нужно добавить новый текстовой слой на общий фон, добавить ключевые кадры и установить их прозрачность.
Текст — неотъемлемая часть презентации
Вы можете комбинировать плавное проявление с различными методами входа, пробуя разные варианты из списка «Тип анимации».
Текстовые блоки можно разнообразить еще больше, применив маску из вкладки «Свойства». Например, настраивая интенсивность, можно добиться появления фразы по одному слову.

Анимация делает готовый слайд гораздо привлекательнее
Итак, первый слайд готов! Теперь вы можете добавлять новые кадры, создавать полноценную анимационную видеопрезентацию с видеовставками и настраивать эффектную смену страниц при помощи готовых переходов для видео.
Вставка Изображения из Интернета
Кроме других способов, можно также вставить изображение из интернета:
- в меню Вставка выбираете пункт Изображения из Интернета
- после этого откроется окно добавления изображения из интернета
- в поисковой строке введите описание необходимой картинки и нажмите Enter
- после того, как найдете то что вам нужно, нажмите по этой картинке
- нажмите кнопку Вставить