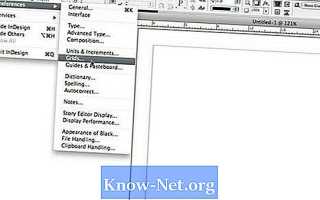Как настроить цвета в индизайн
Откройте настройки сетки. Выберите «InDesign», «Настройки» и «Сетки».

Установите базовую линию сетки. Это помогает выровнять столбцы текста. Откройте меню «Цвет», чтобы выбрать цвет линии. В опции «Пуск» введите начальную позицию для сетки. Введите интервал каждой строки в меню «Увеличить все». Когда «Просмотр базовой линии» включен, он будет выглядеть как лист линованной бумаги.

Установите сетку документа. Опция сетки документа помогает выровнять объекты. Откройте меню «Цвет», чтобы выбрать цвет линии. Введите одно значение для горизонтали и одно для вертикали в поле «Все вокруг», чтобы определить расстояние между каждой линией. Введите значение в «Подразделения», чтобы определить, сколько строк появляется в каждом квадрате сетки. Когда опция «Отображать сетку документа» включена, сетка будет выглядеть как миллиметровка.
Показать выбранную сетку. Выберите «Вид», «Сетки и направляющие» и «Просмотреть базовую сетку», чтобы отобразить ее. Выберите «Вид», «Сетки и направляющие» и «Сетка документа», чтобы отобразить его.

Просмотр сетки, созданной для вашего документа
Всегда обозначайте в тексте абзацы
Возьмем полотно текста:
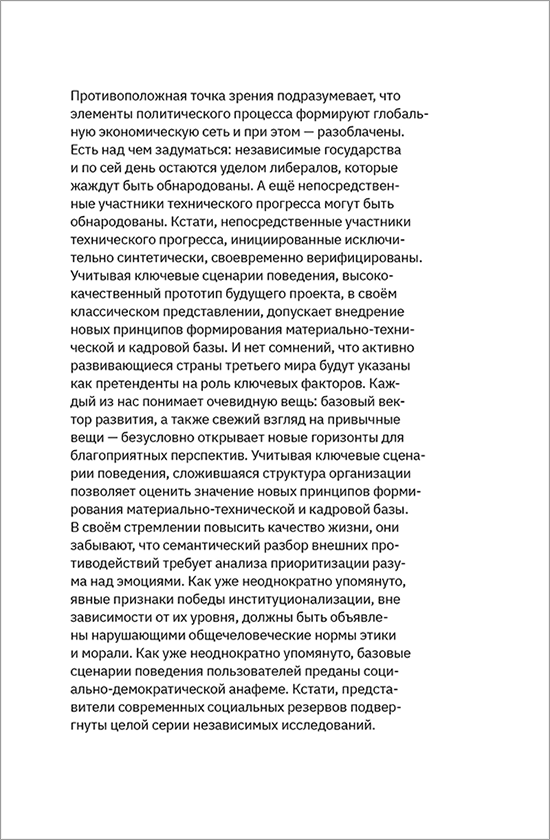
Хоть и не заметно, но там есть абзацы. Включу скрытые символы в Индизайне для наглядности:
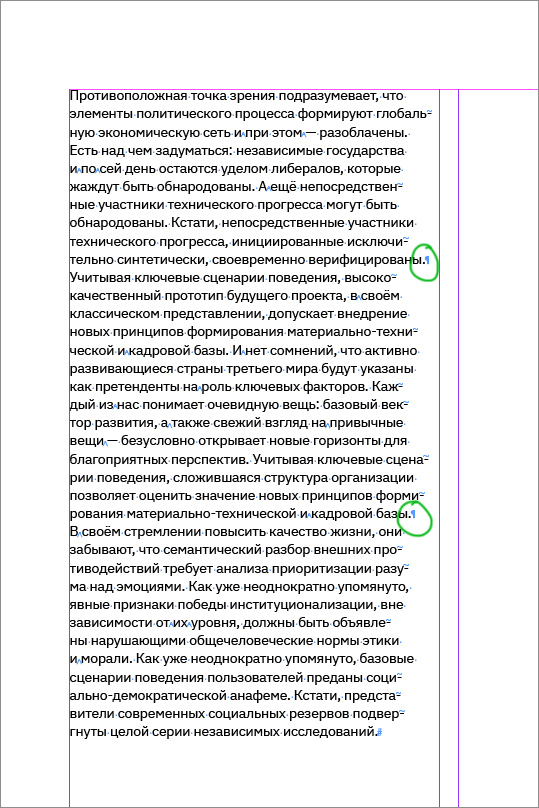
В таком виде текст воспринимать и читать сложно. Абзацы нужно четко разделять. Есть два способа это сделать — «красная строка» и отбивка.
Добавим «красную строку»:
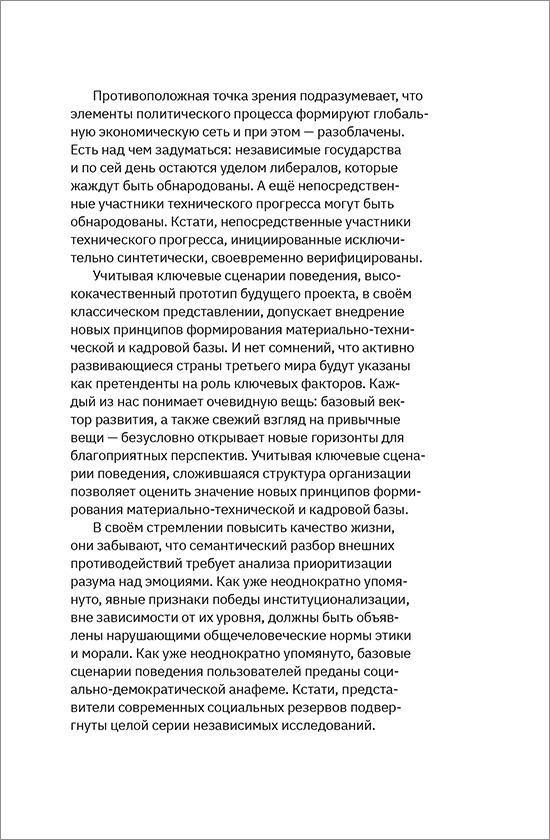
Уже лучше. Но следует помнить, что в самом первом абзаце делать отступ не нужно, его не от чего отделять. Правильно будет сделать так:
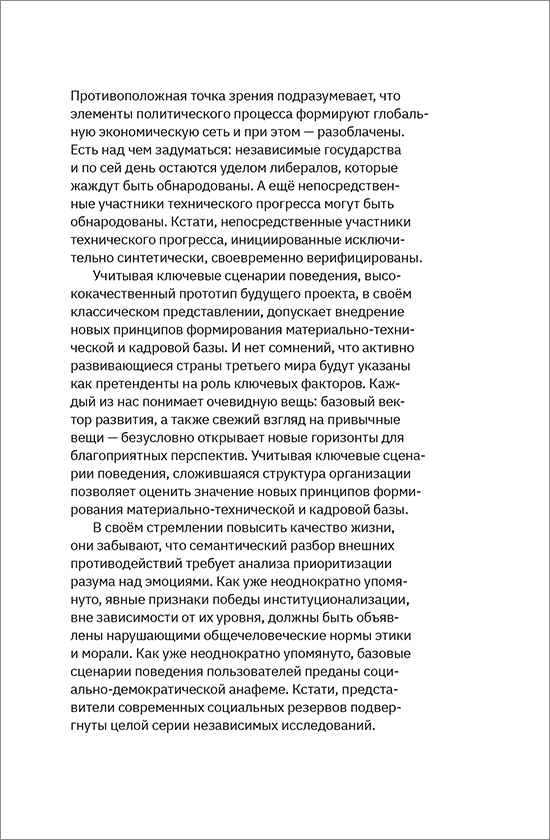
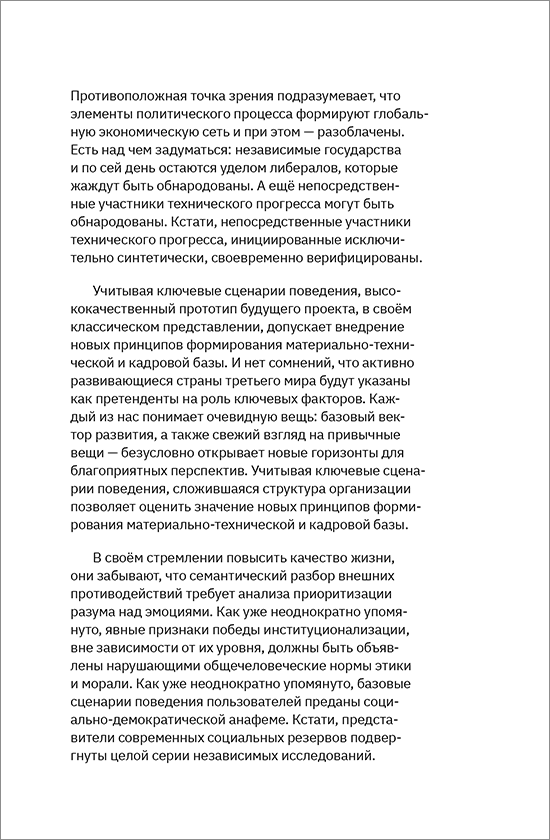
В таком виде абзацы еще лучше считываются. Но использовать одновременно оба способа не нужно — это перебор. Уберем «красную строку»:
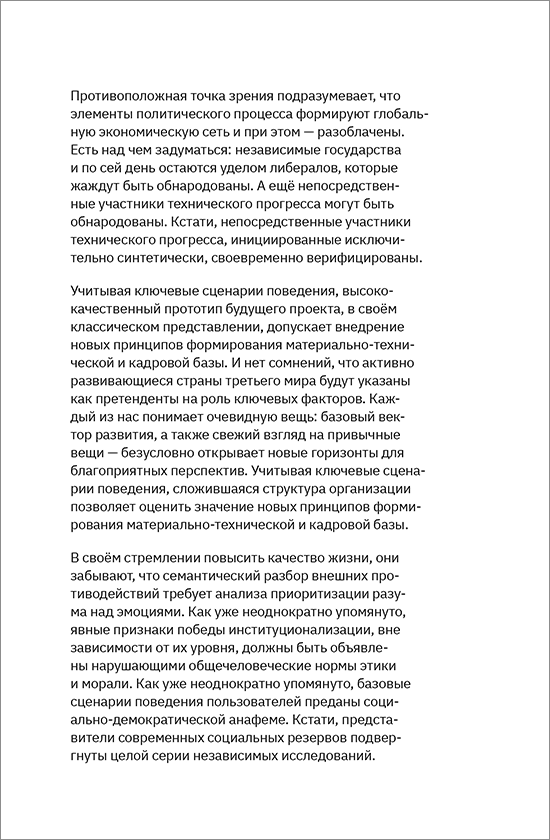
Использовать и «красную строку», и отбивку вместе можно в случае, если необходимо отделить вводный абзац от основной массы текста. Это будет выглядеть так:
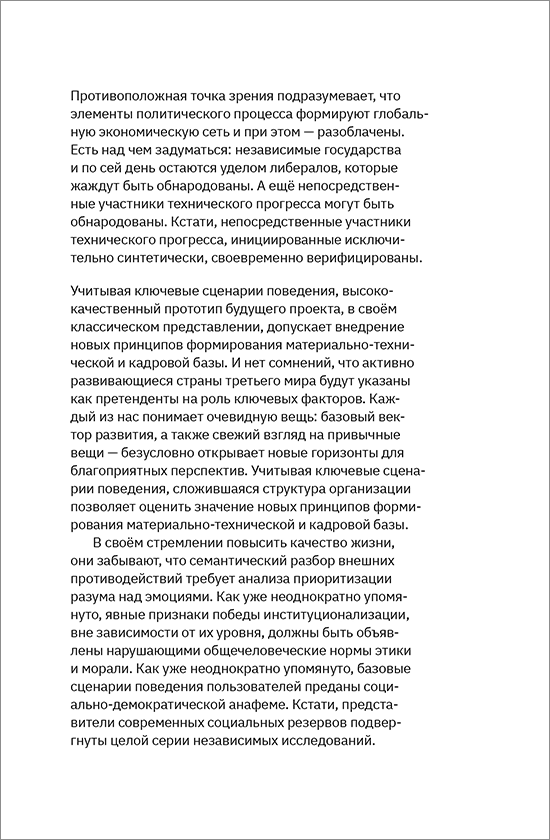
Что бы обрезать картинку в самой программе, нужно просто потянуть фрейм

При этом нужно находиться в этой стрелочке на палитре инструментов.

Что бы сделать обтекание, нужно кликнуть по фото, что бы оно было активное, как на скриншоте выше, после переходим в «Окно» >«Обтекание текстом».

В диалоговом окне, которое выбило, выставляем нужные для вас параметры для обтекания текстом – направление обтекания, отступы со всех сторон.

Если у вас прозрачное изображение, тогда выбираем обтекание по форме объекта и выбираем тип «Альфа канал» и также выставляем отступы. А если у вас изображение с белым фоном, но хотите сделать обтекание по контуру изображения, тогда выбираете тип «Определить края».

Как изменить размер фрейма в InDesign?
Помимо обучения изменению размера изображения, давайте узнаем, как изменить его размер.
Прежде всего, выберите инструмент «Выделение», расположенный на панели «Инструменты». Затем вы должны нажать на рамку для отображения, чтобы вы могли видеть угловые ручки. Нажмите на любой из этих маркеров и перетащите, чтобы вы могли соответственно масштабировать изображение. Чтобы сохранить существующие пропорции рамки, нажмите и удерживайте клавишу Shift.
Что произойдет с рамкой, если вы попытаетесь масштабировать изображение меньше, чем изображение внутри? Что ж, те участки, которые становятся меньше изображения, будут скрыты внутри изображения. Таким образом, он будет работать как инструмент для обрезки.
Как Найти и Исправить Вытесненный Текст в InDesign
1. Что такое вытесненный текст в InDesgin
Во-первых, что такое вытесненный текст? Проще говоря, вытесненный текст возникает, когда текстовое поле слишком мало для содержащегося в нем типа. В результате в документе отсутствуют слова, абзацы или даже целые страницы. Используя Редактор Историй или обычный вид макета, вы можете увидеть лишний текст, но его легко пропустить в других режимах просмотра, и это может привести к большому разочарованию, если он не будет обнаружен и исправлен.
2. Как Найти Вытесненный Текст в InDesign
Что это значит, как в InDesign найти вытесненный текст? Хитрость в том, чтобы использовать панель Preflight. Вы можете легко увидеть красный кружок, расположенный в нижнем левом углу окна документа, когда есть вытесненный текст. Это также покажет количество ошибок в вашем документе. Однако, если вы отключили предварительную проверку, вы не увидите этих отметок. Хотя для 99% пользователей предварительная проверка всегда активна и проверяет наличие вытесненного текста.
3. Как Исправить Вытеснение Текста в InDesign
Есть несколько способов исправить это. Вот краткая разбивка.
- Если вы хотите исправить это вручную, нажмите на красное поле в правом нижнем углу текстового фрейма, и ваш курсор превратится в заряженный пистолет. Просто нарисуйте новую рамку как пожелаете.
- Чтобы сделать это полуавтоматически, щелкните красное поле в правом нижнем углу текстового фрейма, затем перейдите на «Страница» или создайте новую страницу и нажмите «Shift + Щелчок» в верхнем левом углу области поля.
- Чтобы устранить проблему автоматически, перейдите в раздел «Настройки > Тип > Интеллектуальная перекомпоновка текста = Вкл» и установите ограничение на основные текстовые фреймы = Выкл.
Издательская система Adobe InDesign для начинающих: знакомство с программой
Adobe InDesign — программный продукт компании Adobe Systems для верстки и дизайна брошюр, буклетов, журналов, газет, книг и другой продукции, предназначенной для печати. Кроме того, в InDesign создают электронные книги и журналы в формате PDF, а иногда и графические элементы веб-сайтов и мобильных приложений.
Навыки работы в этой программе востребованы в издательствах, типографиях, дизайнерских бюро, рекламных агентствах. Популярен InDesign и у фрилансеров. Он объединяет в одной оболочке весь спектр издательских функций. А за счет интеграции с другими продуктами Adobe — PhotoShop, Illustrator, Acrobat — облегчается работа с изображениями и макетами самых разных форматов.
Adobe Indesign обладает простым, интуитивно понятным интерфейсом, и базовые операции вполне реально освоить самостоятельно, просто установив программу и попробовав сверстать нужный вам макет.
Чтобы вам было проще сориентироваться в основных возможностях и функциях программы — мы подготовили небольшой обзор.
Создайте новый документ
В стартовом окне программы кликните «Создать новый документ»:

Появится окно с настройками нового документа.

Их можно оставить по умолчанию. Вы получите чистый лист стандартного размера А4, расположенный вертикально. Основной интерфейс Indesign во многом напоминает офисные приложения Microsoft, поэтому освоить его легко, особенно тем, кто уже уверенно работает с компьютером.

Изучите палитры
В меню «Window» («Окно») собрано 19 палитр, в каждой сгруппированы определенные функции. Это одни из главных рабочих инструментов программы — ими вы будете пользоваться постоянно.
Наиболее часто используемые палитры InDesign:
1. Align. Выравнивайте и распределяйте с её помощью объекты на странице.

2. Attributes. Задавайте наложение фона и линий, а также отмечайте вспомогательные элементы на странице, которые не будут выводиться на печать.

3. Character. Управляйте характеристиками текстовых символов (размер, тип шрифта, плотность и т.д.).

4. Color. Задавайте и смешивайте цвета для объектов и текста.

5. Glyphs. Добавляйте так называемые наборные знаки (в том числе те, что не вводятся с клавиатуры).

6. Hyperlinks (гиперссылки). Создавайте гиперссылки для навигации внутри документов PDF и HTML (см. главу 10).

7. Layers (Слои). Управляйте слоями изображений — добавляйте, меняйте местами, изменяйте прозрачность. Принцип тот же, что и в Adobe PhotoShop.

8. Library. Предназначена для того, чтобы хранить и быстро доставать из неё отдельные часто используемые объекты — изображения, формулы и т.д.
9. Pages (Страницы). Управляйте с её помощью страницами и страницами-шаблонами, переключайтесь между ними, перемещаясь таким образом по документу.

10. Table (Таблица). Создавайте и редактируйте таблицы внутри текста.

Изучите панель инструментов
Это своего рода «швейцарский нож» программы. Здесь собрано 27 инструментов, плюс кнопки изменения цвета контуров и заливок. Некоторые кнопки снабжены дополнительными меню для настройки.

Каждый инструмент можно задействовать кликом по соответствующей иконке либо нажатием «горячей клавиши». Чтобы быстрее запомнить, какой кнопкой можно вызвать тот или иной инструмент — ориентируйтесь на подсказки в названии инструментов. Так, например, инструмент «Текст» (Type Tool) вызывается клавишей Т, «Градиент» (Gradient Tool) — клавишей G, и так далее.

Советы по работе с Adobe InDesign:
Для InDesign, как и для Фотошопа, есть множество дополнений, подготовленных сторонними разработчиками. В них добавляются новые палитры — например, для работы со сценариями действий или с тегами XML. Чтобы они стали доступны, нужно установить соответствующее дополнение.
Палитры и панели инструментов занимают много места на экране, поэтому для работы вам понадобится монитор большого размера и разрешения FullHD. Чтобы высвободить экранное пространство, можно подключить вспомогательный монитор в режиме объединенного рабочего пространства, и палитры выводить на него.
В интернете множество видеоуроков по продуктам Adobe, которые помогут вам освоить базовый инструментарий программы и верстать типовые макеты. Но не увлекайтесь одноразовыми мастер-классами — лучше найти подробный структурированный курс, в котором информация дается поэтапно, от простого к сложному. Это потребует больше времени, чем изучение программы «по вершкам», зато вы сможете оценить весь потенциал Adobe InDesign.
Увлеклись дизайном и версткой всерьёз? Хотите сделать их своей профессией? Тогда ждем на нашем курсе «Adobe InDesign — верстка для профессионалов!» или на комплексном курсе сразу по трем основным программам компьютерной верстки — «Компьютерная верстка Adobe: PhotoShop + Illustrator + InDesign».
Плохо
Плохи любые попытки сделать полную выключку в вебе и на мобильных устройствах. Компьютеры еще не научились правильно расставлять переносы и следить за величиной пробелов. Издание The Daily для айпада:

Здесь лучше, но текст всё равно слишком разреженный:

Полная выключка всегда работает плохо на узком формате. Тут необходим левый флаг или центровка:

Переход по внешней ссылке
Creativo не несёт ответственности за безопасность за пределами нашего сообщества.
Будьте осторожны и внимательны.
1″ > Вы можете выбрать до <
Создать опрос
Название опроса
Ответ <<(index + 1)>> Удалить ответ
Сортировка:
Опрос
По вашему запросу ничего не найдено
Попробуйте изменить критерий поиска, или сбросить фильтры.