Как настроить поля в индизайне
Таблицы в InDesign: быстро, качественно, эффективно.
- Михаил Иванюшин 5 октября 2005 г. 34678
Осваиваем полезнейший встроенный инструмент Adobe InDesign — табличный редактор.

Простую таблицу, например, календарную сетку, можно сразу создать в программе вёрстки. Но гораздо интереснее обсудить перенос в InDesign и последующее форматирование сложной таблицы, сделанной в Word. Вариантов два: импорт RTF-файла и через буфер обмена. Первый мне не нравится — в сложных таблицах то теряется разметка, то появляются новые ячейки, а ширина таблицы редко совпадает с текстовым фреймом. Ручной работы не меньше, чем при переносе через буфер. Иногда хотелось отказаться от форматирования Word и сделать всё в InDesign. Перенос же текста таблицы через буфер позволяет быстро делать аккуратные таблицы, пользуясь только средствами пакета вёрстки.
Итак, в Word подготовлена таблица с разными направлениями текста, видами выравнивания чисел и проч. Текст в ячейках размещается в нескольких строках, а количество ячеек в строках неодинаково. Это частенько встречается в сложных таблицах, но при повторении их в пакете вёрстки возникают трудности. В каждой ячейке есть номер (в круглых скобках) для объяснения принципов работы табличных инструментов.
Таблица—текст—таблица
Всё форматирование потерялось. Выделим перенесённый текст и превратим его в таблицу (Table l Convert Text to Table… Column Separator — Tab, Row Separator — Paragraph). Обратите внимание, что программа сама выбрала ширину и высоту ячеек, чтобы в них поместился весь текст. Если бы в исходной таблице количество ячеек в строках было одинаковым, мы бы уже получили готовую таблицу, которую оставалось только красиво оформить. Но произошла ошибка преобразования: структура новой таблицы не соответствует исходной. В ней ячейка (3) получена объединением двух ячеек по горизонтали, т. е. в сравнении с другими строками в этой строке на одну ячейку меньше; ячейка (12) получена объединением трёх ячеек по горизонтали. Опыт работы с таблицами показывает, что объединение ячеек по вертикали не искажает структуру новой таблицы, но надо принимать в расчёт наличие в таблице объединённых горизонтальных ячеек.
Есть три варианта приведения таблицы в порядок:
- Нажатием отменим преобразование текста в таблицу и сделаем количество ячеек во всех строках одинаковым. В нашем случае надо после ячейки «Заголовок, общий для двух столбцов под ним» поставить один знак табуляции, а после ячейки «Варианты выключки текста» — два. После этого выделим текст и вновь превратим его в таблицу.
- Описанный способ неудобен — после «растабличивания» надо искать текст ячеек, в конце которых придётся добавить знаки табуляции. Есть средства добавления ячеек в таблицу. Например, ячейку (3) разбить на две, а ячейку (12) на три (Table l Split Cell Horizontally). После этого конвертировать таблицу в текст (Table l Convert Table to Text), выделить весь текст и превратить обратно в таблицу. 3) знаем, где ошибка, ячейку можно не разбивать, а поставить внутри неё знаки табуляции. Но просто нажать не получится — вы тогда перейдёте между ячейками. Надо поставить один раз специальный знак табуляции (Type l Insert Special Character l Tab) после текста в ячейке (3), затем взять его в буфер и вставить дважды после текста в ячейке (12). Затем преобразовать таблицу в текст и превратить обратно в таблицу.
И хотя появилось много лишних ячеек, можно быстро сформировать красивую таблицу.
Форматирование
Как только выделены любые ячейка, строка или столбец, на панели измерений появляются дополнительные инструменты для работы с таблицей. Ячейки (2), (3), (12) выравниваются по горизонтали по центру инструментом А2. К тексту во всех ячейках приложено центральное выравнивание по вертикали, для этого выделена вся таблица и активизирован инструмент Б2. К тексту ячейки (5) приложен инструмент Б8, для ячейки (6) — инструмент Б6. Для форматирования ячеек (14), (15) и (16) — А1, А2 и А3, соответственно.
Ширину строки, в которой находится ячейка (1), делаем 9 мм. Для этого в поле В1 ставим фиксированное значение высоты строки (Row Height: Exactly), а в поле В2 — 9 мм. Для ячеек (9)–(13) тоже установлена ширина 9 мм, для ячеек (3)–(6) — 12 мм, для ячеек (14)–(16) — 23 мм.
Ячейки (5), (6), (8)–(11) и (14)–(16) должны быть одной ширины. Выделим их и выровняем ширину: Table l Distribute Columns Evenly.Выравнивание по знакуЕсли в вёрстке несколько строк с дробными значениями чисел, то выбором табуляции (Type l Tabs; ) легко установить выравнивание по любому знаку. После превращения выровненных строк в таблицу оно исчезает, но его можно вернуть. Ранее мы говорили о специальном знаке табуляции, он и предназначен для управления выравниванием по знаку в таблицах. Во всех ячейках, которые надо выровнять по запятой или точке, перед числами вставим специальный знак табуляции (Type l Insert Special Character l Tab). Затем выделяем части столбца с числами, вызываем инструмент установки табуляции
), указав в поле Align On: знак выравнивания, выбираем пиктограмму Align to Decimal (Or other Special Character) Tab и устанавливаем позицию знака в колонке.
Настройка полей с помощью линейки
В текстовом редакторе Word есть инструмент под названием «Линейка». С его помощью можно быстро и достаточно точно настраивать поля текстового документа. При этом, данный инструмент работает на всех вкладках и не требует открытия дополнительных окон.
Для того чтобы воспользоваться инструментом «Линейка», его нужно сначала включить. Для этого перейдите на вкладку «Вид» и установите отметку напротив соответствующей опции.
После этого слева и сверху документа Word появится линейка, на которой будут обозначены текущие поля. Теперь вы можете настроить поля страницы буквально в один клик. Для этого нужно нажать на край текущего поля и передвинуть его в нужную сторону.

В некоторых случаях вертикальная линейка может не отображаться. Если вы столкнулись с этой проблемой, то откройте меню «Файл» и перейдите в «Параметры». Здесь в разделе «Дополнительно» в блоке «Экран» есть опция «Показывать вертикальную линейку в режиме разметки».

После включение данной опции линейка должна появиться.
Подтягиваем хвосты в InDesign

- ← Предыдущий пост
- Оглавление
Одной из важных мелочей в вёрстке текста являются висячие предлоги (а также союзы и частицы) в конце строк. Особенно они заметны во флаговом наборе. Рекомендуется привязывать предлоги и союзы к следующему за ними слову, а частицы — к предыдущему. После них должен ставиться неразрывный пробел alt+ctrl+x | ⌥⌘X . Нельзя отрывать единицы измерений от их значений, разрывать пробелом некоторые сокращения.
Возникает сложность: в тексте предлогов, союзов и частиц могут быть десятки, сотни, тысячи. Расставлять руками? Расставлять автозаменой? Как не забыть все правила расстановки? А потом пришлют тонну правок по тексту, и всё делать заново? Оно всё равно где-нибудь отвалится! Пусть компьютер делает это за меня!

Собрав однажды кучу примеров таких правил я придумал, как это автоматизировать. Чтобы InDesign сам находил и связывал одно- и двухбуквенные слова, я использую алгоритм работы с регулярными выражениями GREP.
Слов-то много!
Воспользуемся методом комбинаторики и запишем все двухбуквенные комбинации (за исключением пар одинаковых гласных). Выделим все слова, которые имеют смысл, кроме аббревиатур, но используем только те, которые подчиняются правилам вёрстки.
аб ау еб ёб иб об уб ыб эб юб яб ба бе бё би бо бу бы бэ бю бя ав ев ёв ив ов ув ыв эв юв яв ва ве вё ви во ву вы вэ вю вя аг ег ёг иг ог уг ыг эг юг яг га ге гё ги го гу гы гэ гю гя ад ед ёд ид од уд ыд эд юд яд да де дё ди до ду ды дэ дю дя ее её аж еж ёж иж ож уж ыж эж юж яж жа же жё жи жо жу жы жэ жю жя аз ее её ез ёз из оз уз ыз эз юз яз за зе зё зи зо зу зы зэ зю зя ай ей ёй ий ой уй ый эй юй яй йа йе йё йи йо йы йу йэ йю йя ак ек ёк ик ок ук ык эк юк як ка ке кё ки ко ку кы кэ кю кя ал ел ёл ил ол ул ыл эл юл ял ла ле лё ли ло лу лы лэ лю ля ам ем ём им ом ум ым эм юм ям ма ме мё ми мо му мы мэ мю мя ан ен ён ин он уг ын эн юн ян на не нё ни но ну ны нэ ню ня ап еп ёп ип оп уп ып эп юп яп па пе пё пи по пу пы пэ пю пя ар ер ёр ир ор ур ыр эр юр яр ра ре рё ри ро ру ры рэ рю ря ас ес ёс ис ос ус ыс эс юс яс са се сё си со су сы сэ сю ся ат ет ёт ит от ут ыт эт ют ят та те тё ти то ту ты тэ тю тя ау аф еф ёф иф оф уф ыф эф юф яф фа фе фё фи фо фу фы фэ фю фя ах ех ёх их ох ух эх ых юх ях ха хе хё хи хо ху хэ хы хю хя ац ец ёц иц оц уц эц ыц юц яц ца це цё ци цо цу цэ цы цю ця ач еч ёч ич оч уч ыч эч юч яч ча че чё чи чо чу чы чэ чю чя аш еш ёш иш ош уш ыш эш юш яш ша ше шё ши шо шу шы шэ шю шя ащ ещ ёщ ищ ощ ущ ыщ эщ ющ ящ ща ще щё щи що щу щы щэ щю щя
Перечислим все однобуквенные слова, их все нельзя отрывать от следующего слова:
а в и к о с у я
Сюда же следует отнести наиболее распространённые сокращения и единицы измерения, частицы, которые нельзя отрывать от предыдущего слова: грамм, год, город, метр, рубль, тонна, тысяча
б г г. ж м р. т т.
Перечислим все двухбуквенные слова, которые желательно не отрывать от следующего слова:
во вы да до за из ко мы на не ни но ну об он от ох по со та те то ту ты уж
Перечислим слова, которые желательно не отрывать от предыдущего слова:
га гг. дм долл. др. же кг мг мл мин. млн. млрд. мм нм с. см стр. руб.
Не забудем про сокращения и символы:
Как это всё работает?
Преимущество этого метода в том, что эти правила сохраняются в самой программе до создания нового файла. И появляются во всех вновь созданных документах в стиле Basic Paragraph , на основе которого создаются все остальные стили. Вы можете навсегда забыть про замену обычных пробелов на неразрывные через Find/Change .
Откроем InDesign и в палитре Character Styles создадим стиль No Break , в котором укажем не разрывать символы.
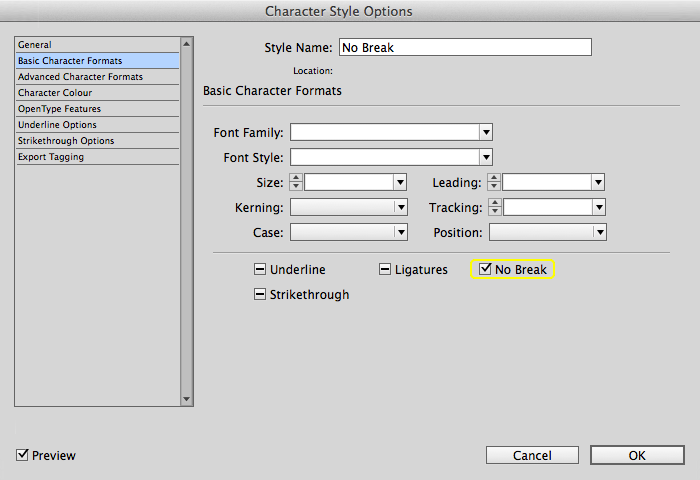
Откроем стиль Basic Paragraph в палитре Paragraph Styles , перейдём на вкладку GREP Style , нажимаем на кнопку New GREP Style , в Apply Style выбираем наш стиль No Break . Дальше стоит поле для ввода текста To Text: d+.
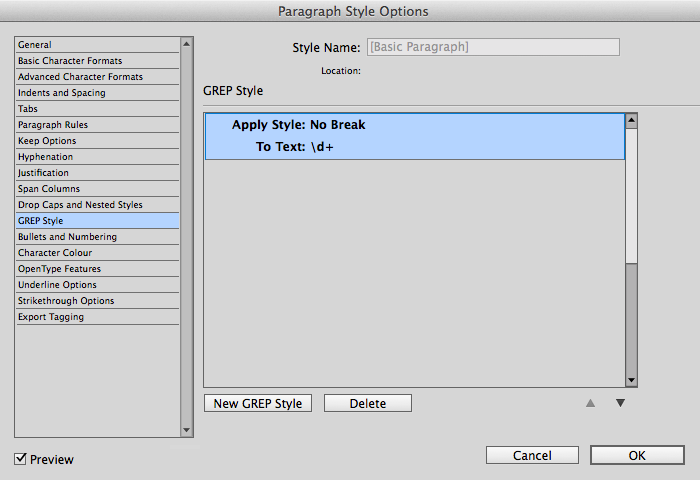
Вставим в это текстовое поля следующее выражение:
Оно означает: найди в начале слова без учета регистра ?i: любой шаблон из перечисленных ( | ) . Вертикальная черта означает «или» и как варианты даны слова с пробелом после. Если не указать, где искать, то поиск найдет саму букву, а не слово целиком. Правило «без учета регистра» позволяет не писать правило для прописных букв.
Жмём New GREP Style снова и добавляем туда остальные правила:
>(?i:)( б| г | т| ж| м| р.)b
(?i:)( га| гг.| дм| долл.| др.| же| кг| мг| мл| млн.| млрд.| мм| нм|с. | см| стр.| руб.)
>(?i:(
Последнее правило приклеивает тире и знаки к предыдущему слову, а числа — к следующему.
Настройка завершена. Дальше создаем свои стили, указав за основу Basic Paragraph , стиль No Break будет применяться автоматически. Если вы хотите отключить эту настройку, то вместо Basic Paragraph нужно выбрать No Style .
Регулярные выражения для автозамены
Висячие предлоги работают с помощью GREP Style только потому, что пробелу и предлогу велено не разрываться. Однако, это не избавляет от необходимости заменять некоторые регулярные выражения с помощью автозамены. Когда весь текст импортирован в файл вёрстки, нужно провести ряд автозамен. Выражения можно сохранить в шаблоны в окошке Find/Change .
Заменить все множественные пробелы на один:
Убрать пробелы в конце параграфов (поле для замены остаётся пустым!):
Заменить все множественные переходы строки на один:
Заменить дефис на длинное тире с неразрывным пробелом (квадратные скобки окружены пробелом):
Во вкладке Text заменить все прямые ковычки на «ёлочки»:
Это минимальный набор автозамен для простого текста. Но часто бывает нужно использовать и другие регулярные выражения. Вот некоторые из тех, что я пользуюсь постоянно.
Привести в порядок все номера телефонов, а их бывает много:
Привести в порядок квадратные метры:
Вот таким простым способом можно заставить компьютер работать за вас. Вы сэкономите кучу времени, не отслеживая висячие предлоги, оторванные символы или переехавшее на новую строчку тире. Корректор скажет вам спасибо! 🙂
Информация об изображении.
Для того чтобы узнать об используемом изображении всё, нужно кликнуть по пункту меню “Связи”. Обычно этот пункт находится справа, но если его нет то его можно вызвать из главного, верхнего меню или нажать сочетание клавиш Ctrl + Shift + D.

Тут мы можем видеть название, разрешение, цветовой режим, местонахождение и много чего ещё. Одной из самых полезных функций я считаю функцию отображения реального и эффективного PPI. Что такое реальный PPI – это реальное разрешение, которое задано в в изображении изначально. Эффективный PPI это то разрешение в котором отображается документ на данный момент, с учётом трансформаций.
К примеру вы задали изображению размер 300 пикселей на дюйм (300 dpi), но потом в Индизайне увеличили его в 1,5 раза, в результате эффективное ppi уменьшилось в 1,5 раза и теперь при печати реальное разрешение составит 200dpi (а это плохо отразится на качестве). В связи с этим стоит помнить что увеличивать изображения в Индизайне не стоит, если вы задали ему разрешение 300dpi, а вот уменьшать можете сколько хотите, главное помните что печать происходит с параметрами 300 точек на дюйм, не более.
Настройки при печати
Вид страниц можно не менять во время работы над текстом, а сделать это уже непосредственно перед распечатыванием документа. Но в таком случае есть риск, что изменится внешний вид листов, а также увеличится или уменьшится их количество.
Заходим в пункт меню “Файл”, “Печать”.

В появившемся окне находим нужные нам установки и меняем их по своему усмотрению.

Часть 1. Как открыть PDF-файл в InDesign и сохранить InDesign как PDF-файл
Adobe InDesign не является бесплатным ПО. Стоимость варьируется в зависимости от вашего плана подписки. Индивидуальная подписка на InDesign составляет 19.99 долларов в месяц в течение года. Подписка на один месяц стоит 2.99 доллара. Adobe Creative Cloud с InDesign стоит 49.99 долларов в месяц для годового плана и 74.99 долларов в месяц.
Ключевые особенности InDesign:
1. Откройте PDF-файл и сделайте его доступнее.
2. Используйте текстовый пакет Adobe для создания профессиональных работ.
3. Добавьте и отредактируйте каждый элемент на слое.
4. Включите обширную бонусную функцию для творчества.
5. Поддержка экспорта как статических, так и интерактивных PDF-файлов.
6. Совместимость с PDF, JPG, PNG, RTF, SWF, SVG и т. Д.
Как открывать, редактировать и сохранять PDF в InDesign
Шаг 1. Откройте PDF-файл в InDesign

Запустите Adobe InDesign после его установки на жесткий диск. Чтобы создать новый проект, вы можете выбрать Документ, онлайн бронирование, Библиотека под Создать новый.
Если у вас уже есть PDF-файл и вы хотите открыть его в InDesign для дальнейшего редактирования, нажмите Откройте под Открыть недавний элемент, найдите нужный PDF-файл и откройте его.
Или закройте сообщение и войдите в основной интерфейс. Перейти к Файл меню на верхней ленте и выберите Часть вариант. Затем выберите PDF-файл, который вы хотите открыть в InDesign, в диалоговом окне «Поместить». Проверить Показать параметры импорта, выберите файл PDF и нажмите Откройте кнопка. Теперь перейдите во всплывающее диалоговое окно с параметрами. Установите их в зависимости от вашей ситуации и нажмите OK чтобы подтвердить это.

Шаг 2. Отредактируйте PDF-файл в InDesign
InDesign откроет PDF-файл на слое. Чтобы открыть палитру слоев, перейдите в Окно -> Слои или нажмите F7 клавиша на клавиатуре.

Ваш PDF-файл содержит несколько элементов, например текст, изображения, графику и многое другое. После открытия PDF-файла в InDesign вы увидите значок со стрелкой вниз на слое. Нажмите здесь. Затем палитра слоев откроется для массивов подслоев, показывающих отдельный элемент. Теперь вы можете выбрать элемент и отредактировать его независимо, удалить ненужный элемент или добавить новый элемент в PDF.
Шаг 3. Сохраните InDesign как PDF

Когда дело доходит до сохранения проекта InDesign в формате PDF, это немного сложно.
Чтобы сохранить InDesign в формате PDF для печати, перейдите в Файл -> Экспортировать , чтобы открыть диалоговое окно «Экспорт». Введите имя файла в поле и выберите Adobe PDF (печать) из Сохранить как вариант. Нажмите скидка , чтобы открыть Экспорт в Adobe PDF Диалог. Разверните Набор настроек Adobe PDF вариант и выберите конкретное качество. Перейти к Метки и кровотечения вкладка с левой стороны и проверьте настройки вашего принтера; в противном случае проверьте Все знаки партнера. Если вы хотите включить обрезку в свой PDF-файл, установите флажок Использовать настройки удаления документов или установите ширину вручную. Щелкните значок Экспортировать кнопку, чтобы сохранить InDesign в формате PDF.

Если вы хотите сохранить InDesign как PDF-файл для публикации в Интернете или создать PDF-файл с интерактивными элементами, перейдите в Файл -> Экспортировать, назовите файл и выберите Adobe PDF (интерактивный) из Сохранить как вариант. Нажать на скидка кнопка. И вы перейдете в окно Экспорт в интерактивный PDF. Решите отображать PDF как отдельный Страницы or Спреды. Найдите раздел просмотра и выберите Fit Page если вы хотите, чтобы ваш PDF-файл соответствовал размеру экрана. В По умолчанию опция предназначена для автоматической калибровки. В Открыть в полноэкранном режиме под Презентация область обеспечит захватывающий опыт. Вы также можете добавить пароль к PDF-файлу в Безопасность таб. Наконец, нажмите на Экспортировать кнопку, чтобы сохранить InDesign в формате PDF.
Внимание: В окне экспорта InDesign есть множество опций. И вы должны правильно их настроить; в противном случае PDF-файл будет отображаться не так, как вы хотите.
Создаем палитру в Adobe InDesign
Шаг 1
Откройте Adobe InDesign, и в меню выберите File > New > Document/Файл>Новый>Документ, и создайте документ любого размера.
Откройте палитру Swatches/Образцы (Window > Color > Swatches/Окно>Цвет>Образцы) и выберите New Color Swatch/Новый образец цвета в выпадающем меню.

Шаг 2
Для проектов, которые предполагают печать, выбирайте Color Type/Тип цвета — Process/Составной и Color Mode/Цветовой режим — CMYK.
Введите параметры вашего цвета, сначала нажмите Add/Добавить а затем OK.

Повторите этот процесс для создания всех цветов палитры. Они все появятся в палитре Swatches/Образцы.
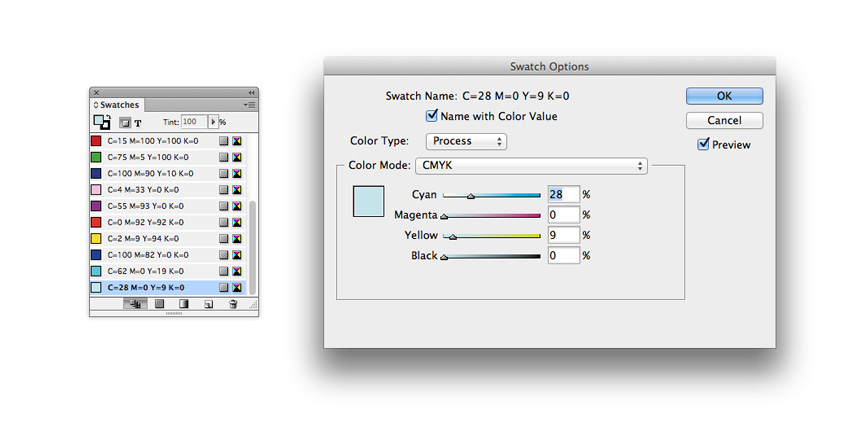
Шаг 3
Теперь давайте сохраним нашу палитру в формате ASE. Для этого удалите все цвета, кроме созданных нами в палитре Swatches/Образцы. Выделите все лишние цвета, кликните по ним правой кнопкой и выберите Delete Swatch/Удалить образец.
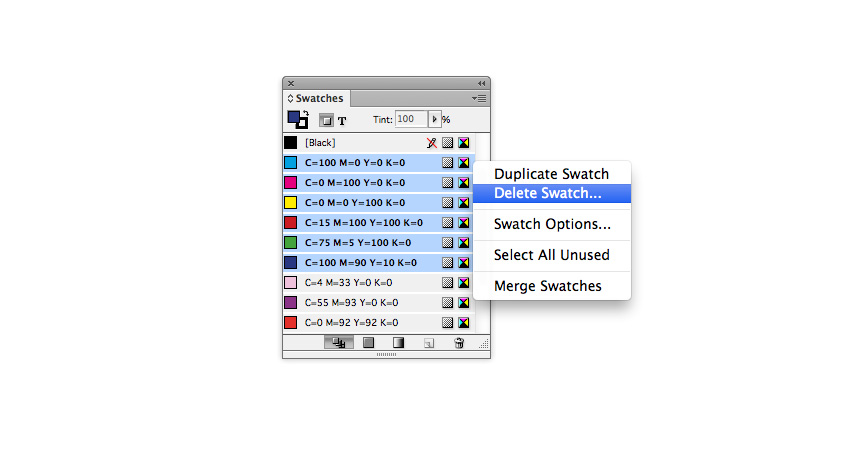
Шаг 4
Выделите все оставшиеся цвета и в выпадающем меню выберите Save Swatches/Сохранить образцы.
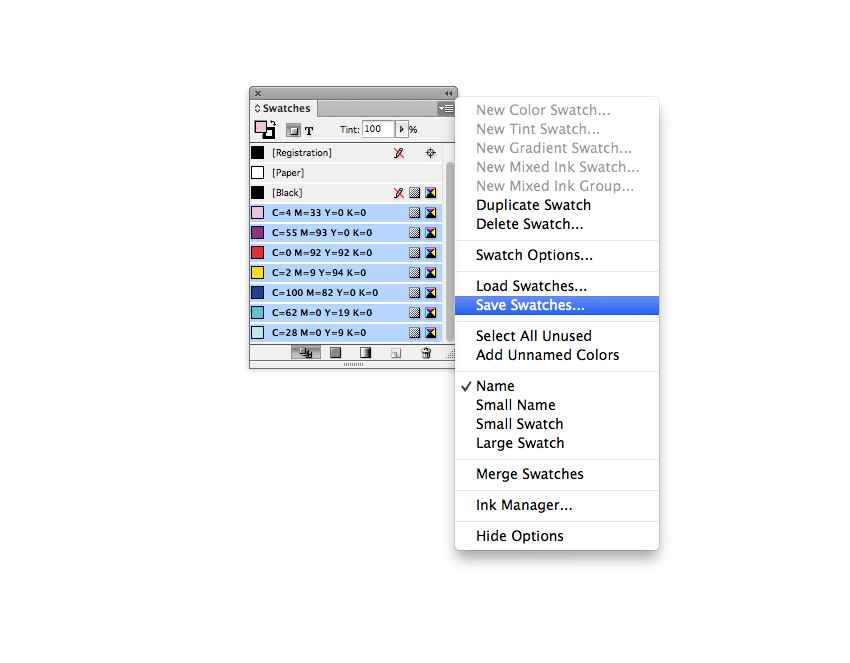
Укажите вашей палитре описательное и запоминающееся имя и нажмите Save/Сохранить.
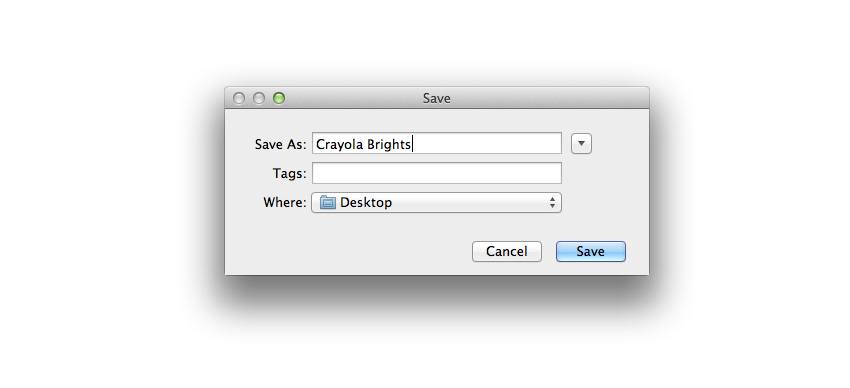
Теперь вы можете открыть эту палитру в InDesign, Photoshop или Illustrator!
Шаг 5
Чтобы открыть палитру в InDesign, в выпадающем меню выберите Load Swatches/Загрузить образцы.
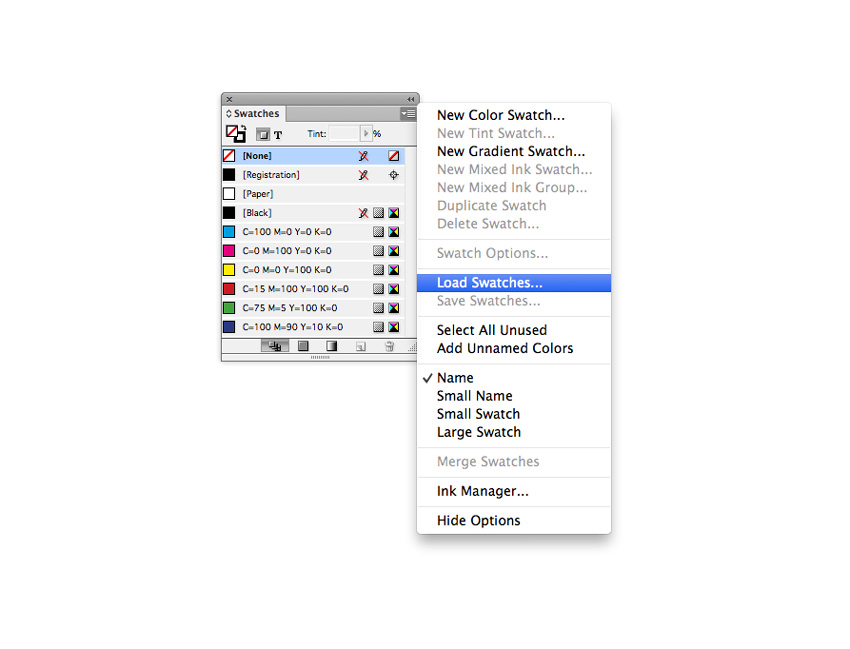
Найдите ваш файл там, куда вы его сохранили и нажмите Open/Открыть.
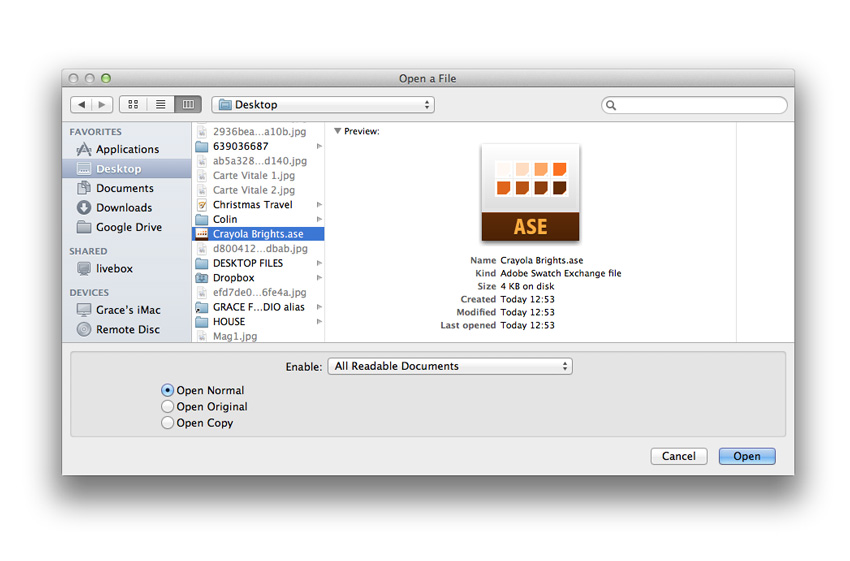
Оттенки появятся в палитре Swatches/Образцы.

Способ 4: Редактирование документа
Иногда единственным рабочим способом станет редактирование самого документа путем удаления полей через программное обеспечение, в котором и осуществляется работа с ним. На нашем сайте есть отдельная статья, посвященная тому, как справиться с поставленной задачей в Word, а вам остается только адаптировать инструкцию под используемый текстовый редактор и запустить печать без полей.

Помимо этой статьи, на сайте еще 12280 инструкций.
Добавьте сайт Lumpics.ru в закладки (CTRL+D) и мы точно еще пригодимся вам.
Отблагодарите автора, поделитесь статьей в социальных сетях.



