Как настроить дизайн слайда
Медиасвод

Если вы постоянно создаете презентации, то рано или поздно вы захотите создать в PowerPoint шаблон. Шаблон позволяет быстро и без лишних усилий создавать презентации в фирменном стиле.
На просторах Интернета есть множество ресурсов, на которых вы можете скачать готовые шаблоны. К сожалению, дизайн многих из них откровенно устарел, или шаблон содержат 1-2 образца слайдов, или просто не подходит вам по стилю.
Если так, самое время научиться создавать шаблон для презентации в PowerPoint самостоятельно.
Работа со слайдами в программе PowerPoint
В программе PowerPoint имеются все функции, нужные для создания профессиональных презентаций. Когда вы создаете презентацию PowerPoint, она представляет собой серию слайдов. Слайды содержат информацию, которую вы хотите донести до аудитории. Она может включать текст, картинки, графику, видео, звуки и многое другое.
Перед тем, как вы начнете добавлять информацию на слайды, вам нужно знать основы работы со слайдами. На этом уроке вы узнаете, как вставить новый слайд, изменить макет, поменять вид презентации и т.п.
Работы со слайдами
Каждая презентация PowerPoint представляет собой серию слайдов. Чтобы начать создание презентации, вам нужно знать основы работы со слайдами. Вам будет нужно выполнять такие действия, как добавление нового слайда, изменение макета слайда, изменение порядка слайдов, добавление примечаний и комментариев к слайду.
О слайдах
Слайды содержат заполнители, которые представляют собой области слайда, ограниченные линиями из точек. Заполнители могут содержать много различных значений, включая текст, картинки, графику и т.д. Некоторые заполнители содержат замещающий текст или текст, который вы можете заменить.
Также в них могут быть миниатюрные иконки, представляющие определенные команды, такие как Картинка, Добавление диаграммы, вставка видео. В PowerPoint достаточно навести курсор мыши на эти иконки, чтобы узнать какой тип содержимого можно добавить в заполнитель.

Макеты слайдов
Заполнители расположены на различных макетах, которые могут быть применены к существующим слайдам или выбраны при создании нового слайда. Макет слайда размещает содержимое с помощью различных типов заполнителей, в зависимости от того, информацию какого вида вы захотите включить в презентацию.
В примере выше, макет слайда называется Заголовок и объект. Он содержит заголовок и заполнители. Каждый макет имеет описательное название и миниатюру с изображением расположения заполнителей.

Настройка макетов слайдов
Чтобы изменить макет существующего слайда:
- Выберите слайд, который хотите изменить.

- Кликните по команде Макет в группе Слайды на вкладке Главная. Появится меню.

- Выберите нужный макет в меню. Слайд в презентации изменится.

Чтобы удалить заполнитель:
Вы можете легко настроить ваш макет, удалив нежелательные или лишние заполнители.
- Поместите курсор мыши на границу заполнителя из точек, курсор примет вид креста со стрелками.
- Кликните по границе, чтобы ее выделить.

- Нажмите на клавишу Backspace или Delete. Заполнитель будет удален со слайда.
Чтобы добавить Надпись:
Надпись можно добавить на ваш текущий макет, таким образом, вы можете размещать текст в любом месте на слайде.
- На вкладке Вставка, кликните по команде Надпись.

- Курсор мыши примет вид креста.

- Нажмите и, не отпуская, тащите курсор, пока не нарисуете текстовое поле.

Ознакомьтесь с уроком Основы работы с текстом, чтобы больше узнать о добавлении и использовании Надписей в PowerPoint 2010.
Чтобы использовать пустой слайд:
Для лучшего контроля содержимого вы можете предпочесть использовать пустой слайд (слайд без заполнителей). Пустые слайды можно настроить, добавив надписи, картинки, диаграммы и многое другое.
- Выберите Пустой слайд в меню команды Макет.

Работа со слайдами
Чтобы вставить новый слайд:
- На вкладке Главная кликните по нижней части команды Создать слайд, чтобы открыть меню.

- Выберите слайд, который хотите вставить.

- В презентацию добавится новый слайд.
Чтобы сразу добавить слайд с таким же макетом, как выделенный сейчас слайд, просто кликните по верхней части команды Создать слайд.

Чтобы скопировать и вставить слайд:
- На вкладке Слайды в левой части выберите нужный слайд.
- Кликните по команде Копировать на вкладке Главная. Вы также можете кликнуть по выбранному слайду правой кнопкой мыши и выбрать Копировать.

- На левой панели кликните по слайду ниже (или между двумя слайдами), чтобы выбрать место появления скопированного слайда. Горизонтальная точка ввода укажет расположение.

- Кликните по команде Вставить на вкладке Главная. Или кликните правой кнопкой мыши и выберите Вставить. Появится скопированный слайд.

Чтобы выделить несколько слайдов, нажмите и удерживайте клавишу Ctrl, и кликайте по нужным слайдам.
Чтобы дублировать слайд:
Альтернативой командам Копировать и Вставить является команда Дублировать выделенные слайды, которая копирует выделенный слайд и вставляет эту копию ниже. Эта функция не позволяет вам выбирать место вставки (и не предложит выбрать параметры вставки). Поэтому она полезна для быстрой вставки похожих слайдов.
- Выберите нужный слайд.
- Кликните по команде Создать слайд.
- Выберите команду Дублировать выделенные слайды в выпадающем меню.

- Копия слайда появится под оригиналом.
Чтобы удалить слайд:
- Выберите нужный слайд.
- Нажмите клавишу Delete или Backspace.
Чтобы переместить слайд:
- Выберите нужный слайд.
- Кликните по слайду и, не отпуская, перетащите его в новое место. Горизонтальная точка ввода укажет место.
- Отпустите кнопку мыши. Слайд появится в новом месте.
Управление слайдами и презентациями
Когда вы добавляете слайды в презентацию, PowerPoint предлагает несколько вариантов их вида и инструменты, чтобы помочь организовать и подготовить вашу презентацию
Виды слайдов
Важно, чтобы вы имели доступ к разным видам слайдов и использовали их для разных целей. Команды Вид слайдов располагаются справа внизу, если выбран Обычный вид.

Обычный вид: Этот вид выбран по умолчанию. Вы можете создавать и редактировать слайды, а также перемещать их на вкладке Слайды на панели слева.

Сортировщик слайдов: показывает на экране уменьшенные версии всех слайдов. Вы можете легко перемещать слайды мышью, меняя их порядок и видя, что получается. Этот вид удобен для проверки наличия всех слайдов.

Режим чтения: В этом виде большая часть экрана занята презентацией в режиме предварительного просмотра. В отличие от вида Показ слайдов здесь легко доступны кнопки навигации, расположенные справа внизу.

Показ слайдов: В этом виде весь экран занят слайдами, причем в том же виде, как они видны аудитории. В этом режиме доступно меню навигации и некоторых функций, которое появляется при наведении на него мыши.

Используйте клавиши на клавиатуре (клавиши со стрелками, Page Up и Page Down, пробел и Enter), чтобы передвигаться по слайдам в режиме Показ слайдов. Нажмите клавишу Esc, чтобы выйти из этого режима.
Чтобы увидеть структуру вашей презентации:
На вкладке Структура показывается текст презентации в виде структуры. Это позволяет вам быстро редактировать текст и одновременно видеть содержимое нескольких слайдов.
- Кликните по вкладке Структура на панели слева.

- Появится текст слайдов в виде структуры.
- Пишите прямо на панели, чтобы изменить текст.

Чтобы организовать разделы слайдов:
Вы можете организовать разделы для слайдов, чтобы навигация в презентации стала легче. Разделы могут быть свернуты и развернуты на левой панели и именованы, чтобы было проще ссылаться на них. В этом примере мы добавим два раздела:
- Выберите слайд, с которого нужно начать первый раздел.
- На вкладке Главная кликните по команде Раздел.
- Выберите Добавить раздел из выпадающего меню.

- На левой панели появится раздел Без заголовка.

- Чтобы переименовать раздел, пока он выделен, кликните по команде Раздел и выберите в выпадающем меню Переименовать раздел.

- Введите новое имя раздела в диалоговом окне. Нажмите Переименовать.

- Повторите действия, добавляя нужное количество разделов.
- На левой панели кликните по стрелке рядом с названием раздела, чтобы свернуть или развернуть его.

Добавление заметок к слайдам
PowerPoint дает вам возможность добавлять заметки к слайдам, которые часто называют заметками докладчика. Они позволяют лучше подготовиться к презентации. Вы можете вводить и читать заметки на панели Заметок или на странице заметок.
Мощная галерея слайдшоу WordPress NextGEN Gallery для отображения изображений в статьях, на страницах блога с большим количеством стилей
Рассмотрим второй вариант слайдшоу, можно даже назвать галереи WordPress, использую плагин NextGEN Gallery. Плагин очень мощный и имеет много полезных настроек для отображения изображений.
Для начала Вам нужно взять плагин NextGEN Gallery (тут) и установить на WordPress (см. как установить плагин WordPress). Плагин поддерживает языковые файлы и есть русифицированные файлы (тут), которые Вам нужно закинуть папка плагина/lang, после этого плагин будет полностью на русском языке, Чтобы сайт был на нескольких языках Вы можете воспользоваться плагином GTranslate WordPress.
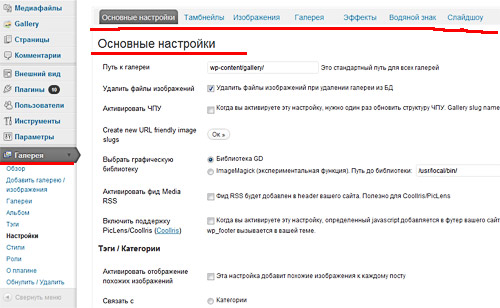
Чтобы начать работу с плагином, зайдите в Настройки NextGEN Gallery. Настроек достаточно много, самые основные это:
- Тамбнейлы, отображение маленьких эскизов оригинальных изображений.
- Изображения, тут Вы задаёте размер, который будет отображать галерею в развёрнутом виде, можно установить автоматическую нарезку больших фотографий в заданный размер.
- Галерея можете настроить всевозможные сортировки и варианты отображения, например слайдшоу или полный список изображений.
- Эффекты, тут Вам нужно попробовать каждый эффект и остановиться на подходящем.
- Водяной знак, можете поставить Watermark на все изображения слайд шоу и галереи в виде текста или картинки.
- Слайдшоу, тут Вы можете настроить отображение слайд шоу, размер, время смены картинки, есть возможность интегрировать слайд шоу в flash.
После того, как всё настроете можно переходить к созданию слайдшоу WordPress. Делается всё достаточно просто.
- Заходите Добавить галерею /изображения, нажимаете на вкладку Добавить новую галерею и создаёте галерею.
- Далее заходите во вкладку Загрузить изображенияи загружаете изображения указав галерею.[clear]

- Далее, чтобы отобразить слайдшоу WordPress в статье (посте) Вам нужно зайти в пост. После установки слайдшоу в редакторе появится новая кнопка
 с помощью которой Вы сможете добавить слайдшоу. Нажмите на кнопку, выберите галерею и поставьте вариант отображение как слайд шоу. Сохраняете пост и слайд шоу будет отображаться в статье.
с помощью которой Вы сможете добавить слайдшоу. Нажмите на кнопку, выберите галерею и поставьте вариант отображение как слайд шоу. Сохраняете пост и слайд шоу будет отображаться в статье.
Слайдшоу WordPress
С помощью плагинов WordPress Gallery и NextGEN Gallery отличное решение для любого блога или сайта. Делается как Вы могли заметить достаточно просто и сможет разобраться даже школьник. Читайте так же хорошее решение как избавиться от спама в комментариях в WordPress или как отключить комментарии WordPress , как сделать WordPress счётчик и как установить кнопку google plus .
Если информация Вам была полезна, поделитесь с Друзьями!
Как сделать хорошую презентацию
Нестандартное начало
Чтобы завладеть вниманием аудитории, успешные ораторы начинают речь с фразы на отвлечённую тему или неожиданного вопроса. Подобные приёмы превращают слушателей в участников презентации, они уже не могут оставаться равнодушными к происходящему. Если начать выступление нетривиально, есть вероятность вызвать живой интерес и вовлечь одноклассников в изучение темы доклада.
Проблема
Полезно сразу обозначить цель выступления: зачем докладчик решил высказаться и почему слушателям стоит уделить ему внимание. Например, научная теория, которую нужно доказать или проблема, которую решает проект. Подчеркнуть актуальность сообщения поможет инфографика, фото или другие иллюстрации.
Решение
В качестве доказательств или идей, которые решают проблему приводят расчёты или опыты. Хорошая презентация понятна не только преподавателю, но и всем ученикам независимо от успеваемости по предмету.
Определения из энциклопедий лучше объяснить своими словами, а текстовые описания заменить короткими схемами и графиками.
Примеры
Истории из жизни помогают примерить на себя чужой опыт, представить ситуацию наглядно. Яркие примеры запоминаются: понятие гравитации все усвоили по-разному, однако историю про яблоко и Ньютона под деревом знает каждый.
Выводы
В заключение выступления следует подвести итоги презентации и продемонстрировать главные тезисы.
Пол Герналь: «Держите аудиторию визуально вовлеченной, используйте минимум разных элементов. Благодаря простому, последовательному и универсальному дизайну слушатели легче усваивают информацию и возвращают внимание к вам и вашей истории. Не теряйте эту связь с ними».
Перейти дизайн презентации PowerPoint сейчас
Когда дело доходит до разработки потрясающих презентаций PowerPoint, нет ничего плохого в том, чтобы позаимствовать тяжелую работу других, чтобы пропустить ее. Использование классного шаблона PPT поможет вам не изобретать велосипед заново при создании презентации.
Независимо от того, какой шаблон вы выберете, при разработке презентации PowerPoint с предварительно созданным шаблоном необходимо учитывать три основных принципа:
- Используйте только соответствующие слайды: Большинство шаблонов PowerPoint в этом обзоре содержат десятки встроенных слайдов. Ключом является выборка и использование только слайдов, относящихся к вашей окончательной презентации, удаление неиспользуемых слайдов.
- Настройте встроенные слайды в соответствии со своим стилем: Шаблон PowerPoint служит отличной отправной точкой. Но вам не нужно отказываться от использования шаблона, чтобы полностью настроить его под свой стиль; добавьте ваш бренд, цветовую схему и контент, чтобы полностью преобразовать его для ваших целей.
- Смешивать и сочетать презентации: В приведенных 10 примерах колоды слайдов вы можете найти интересные слайды, которые вы хотите использовать, из множества готовых шаблонов. Вы можете использовать отдельные слайды из каждого из них и комбинировать их, чтобы создать выигрышную презентацию, копируя и вставляя слайды между колодами.
Подумайте об использовании любых и всех шаблонов элементов Envato, описанных в этом обзоре, в качестве отправной точки для вашей презентации. Попробуйте один из шаблонов, чтобы тратить меньше времени на разработку в PowerPoint и больше времени на подготовку к презентации.
Узнайте больше о: Microsoft PowerPoint, шаблоны Office, презентации, слайд-шоу.
Как изменить дизайн слайда и создать свой стиль
Сегодня мы разберёмся как сделать свой собственный дизайн слайда. То есть ваши фотографии будут двигаться в слайд шоу так, как вы это зададите в так называемых ключевых кадрах. И эти изменения вы сможете сохранить в программе и на компьютер, чтобы в дальнейшем ими воспользоваться.
Делать мы будем конечно же самый простой стиль, для того, чтобы вы поняли как это работает. Свой стиль слайда создаётся при помощи ключевых кадров. Для того, чтобы зайти в редактор ключевых кадров, нужно нажать на слайд мышкой два раза.
И у нас открывается вот такое окно, у котором мы нажимаем Параметры. И обязательно ставим галочку в разделе заменимый слой. Иначе когда мы сохраним наш стиль, изображение заменяться на новую фотографию не будет, а останется первоначальное, то с которым мы сейчас работаем.
А если у нас в создаваемом стиле предполагается 2 фотографии, то обязательно переходим на второе фото (оно должно выделиться синим цветом) и ставим галочку на заменимый слой
Далее переходим на вкладку Коррекция и редактируем фотографии, если в этом есть необходимость. А потом идём в раздел Эффекты, где мы и будем работать с ключевыми кадрами. То есть создадим несколько таких кадров и будем их двигать, увеличивать, уменьшать и поворачивать.
Вы видите ключ кадр на скриншоте под цифрой 1 ( в центре розочек). Чтобы их создать нужно нажать на +добавить и добавится один кадр. Если нажмёте несколько , то появится окно в котором вы напишите сколько кадров вам нужно добавить.
Временные периоды для ключевых кадров можно регулировать, если двигать их мышкой. Как показано здесь
Нажимаем на первый ключевой кадр и перетаскиваем его туда, куда нам будет угодно. При этом нужно смотреть, чтобы синим было выделено именно то фото, с которым мы работаем в данный момент
Дальше мы работаем с каждым ключевым кадром и смотрим что у нас получилось. Для этого надо нажать плей в левом нижнем углу, там есть маленький треугольничек. Или жмём Сохранить и смотрим наше творение на большом экране.
Если нас всё устраивает, то нажимаем опять 2 раза мышью на слайд, с которым мы работаем. Открывается окно и мы нажимаем на раздел Slide Style. Потом выбираем группу стилей, в которой хотим сохранить созданный нами стиль и жмём создать (обведено зелёным)
После этого откроется окно, где мы назовём на английском языке свой стиль. Напишем свой имя в разделе Издатель,
свой сайт в пункте Сайт. И поставим галочку в разделе
Стиль может использоваться с любым соотношением сторон. Жмём Ок
Всё, мы создали наш первый дизайн слайда. И он должен появиться в той группе стилей, в которм мы его сохраняли. Теперь мы можем его сохранить на компьютер, для того, чтобы использовать, если мы вдруг переустановим программу Photodex ProShow Producer.
Для того, чтобы это сделать мы нажимаем на кнопочку Управление (зелёная рамка) И у нас появляется новое окно. Мы выделяем стиль, который будем сохранять и нажимаем внизу Экспорт (зелёная рамочка)
После этого появится окно, в этом окне мы выберем папку на нашем копьютере, в которую будем сохранять наш стиль
Я вас поздравляю мы создали свой первый стиль слайда в программе Прошоу Продюсер.
И предлагаю посмотреть видеоурок, где всё показано и рассказано в мельчайших подробностях
Как сделать презентацию со слайдами на компьютере
Чтобы сделать презентацию со слайдами на компьютере в первую очередь необходимо запустить программу. Для этого откройте меню «Пуск», перейдите в список программ и найдите там программу PowerPoint. Также данную программу можно запустить с помощью поиска в меню «Пуск» или с помощью ярлыка на рабочем столе.

После запуска программы PowerPoint список различных дизайнов, которые можно использовать для оформления презентации. Здесь вы можете выбрать любой понравившийся вариант. В дальнейшем, если выбранный дизайн вам не понравится, его можно будет поменять, не переделывая презентацию с нуля. Для примера выберем дизайн зеленого цвета, который называется «Аспект».

После этого перед вами появится интерфейс программы PowerPoint в котором вы и будете делать презентацию. Интерфейс PowerPoint разделен на три части. В верху разделенная на вкладки панель инструментов, слева список слайдов, а по центру сами слайды презентации.
Изначально в презентации только один слайд. Это заглавный слайд, с которого будет начинаться вся презентация. Здесь необходимо ввести название презентации и какую-то дополнительную информацию о ней, например, название организации.

После заполнения стартового слайда можно приступать непосредственно к созданию самой презентации. Делается это очень просто, добавляем в презентацию новый пустой слайд, заполняем его информацией и переходим к следующему. Если вы раньше работали с текстовым редактором Word, то заполнение слайдов презентации не должно создать для вас проблем, поскольку здесь все работает точно также.
Для того чтобы сделать новый слайд презентации используется кнопка «Создать слайд», которая находится на вкладке «Главная». Нажмите на стрелку под этой кнопкой, и вы увидите полный список возможных макетов слайда.

В списке «Создать слайд» выберите тот макет слайда, который вам больше всего подходит, и перед вами появится новый пустой слайд. В новом слайде будет несколько полей, который необходимо заполнить информацией. Это могут быть поля для вставки заголовка слайда, текста, изображения. Для заполнения текстовых полей необходимо просто кликнуть по пустому полю и вставить текст.

Если поле предполагает вставку рисунка, то необходимо кликнуть по иконке и в открывшемся окне выбрать изображение для вставки. Поля других форматов заполняются аналогично, кликаем по иконке и вводим нужные данные.

Если стандартные макеты слайдов вас не устраивают, то вы можете удалить некоторые поля или наоборот добавить новые. Для добавления новых полей воспользуйтесь инструментами на вкладке «Вставка». Здесь есть кнопки, которые позволяет вам вставлять в слайды текстовые поля, картинки, таблицы, диаграммы, видеоролики, аудиозаписи и многое другое. Например для того, чтобы добавить к слайду новое изображение воспользуйтесь кнопкой «Рисунки», а для добавления текстового поля нажмите на кнопку «Надпись» и нарисуйте мышкой нужный размер поля.

Также вы можете изменить дизайн уже готовой презентации. Для этого перейдите на вкладку «Конструктор» и выберите там один из предложенных дизайнов.

Для того чтобы сделать полноценную презентацию необходимо настроить переходы между слайдами. Для этого откройте вкладку «Переход» и выберите один из предложенных вариантов. Также на этой вкладке есть кнопка «Применить ко всем», которая применяет текущие настройки перехода сразу ко всем слайдам презентации.

Для предварительного просмотра получившейся презентации перейдите на вкладку «Слайд-шоу» и воспользуйтесь кнопками «С начала» или «С текущего кадра», которые запускают воспроизведение презентации с первого или текущего кадра.

На остальных вкладках также есть полезные инструменты, обязательно изучите их самостоятельно.
Как создать слайд в программе от Google
Шаг 1. Запустите Гугл Презентации в вашем браузере. И нажмите на кнопку «+», чтобы создать презентацию.

Примечание! Вы должны быть авторизованы. Если у вас нет аккаунта в Google, зарегистрируйтесь. Это дело пары минут, но с этого момента вам будут доступны все средства и бесплатные инструменты от Google, такие, как google docs и облачное хранилище.
Шаг 2. Перед вами откроется пустая презентация. Снова выберите подходящий дизайн.

Шаг 3. После этого измените содержимое основных полей страницы или же измените их по своему усмотрению.

Как вы уже могли заметить, интерфейс Google мало чем отличается от PowerPoint. Он позволяет точно так же создавать и изменять презентации. Единственное существенное отличие заключается в том, что все презентации, создаваемые онлайн, сохраняются в облачном хранилище, так что у вас будет доступ к ним с любого компьютера в любое время суток.
Понравилась статья?
Сохраните, чтобы не потерять!






















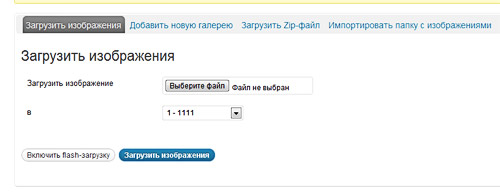
 с помощью которой Вы сможете добавить слайдшоу. Нажмите на кнопку, выберите галерею и поставьте вариант отображение как слайд шоу. Сохраняете пост и слайд шоу будет отображаться в статье.
с помощью которой Вы сможете добавить слайдшоу. Нажмите на кнопку, выберите галерею и поставьте вариант отображение как слайд шоу. Сохраняете пост и слайд шоу будет отображаться в статье.
