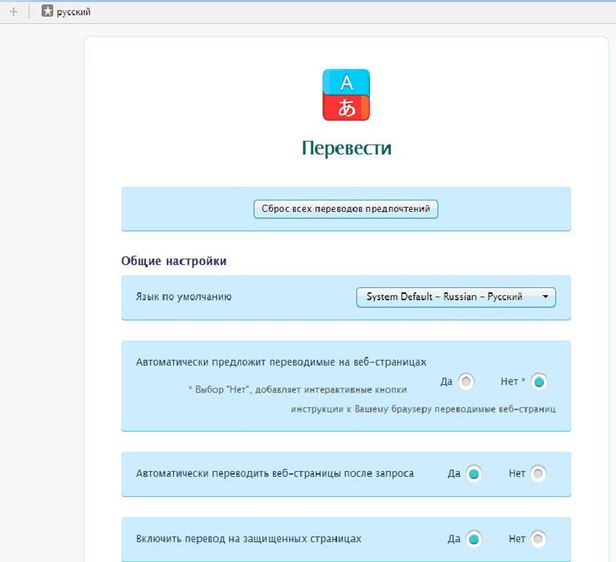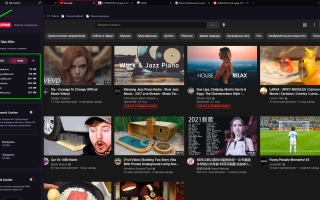Как настроить дизайн оперы
В браузере используется новая функция – панель GX Control , с помощью которой можно устанавливать потребление ресурсов программой.
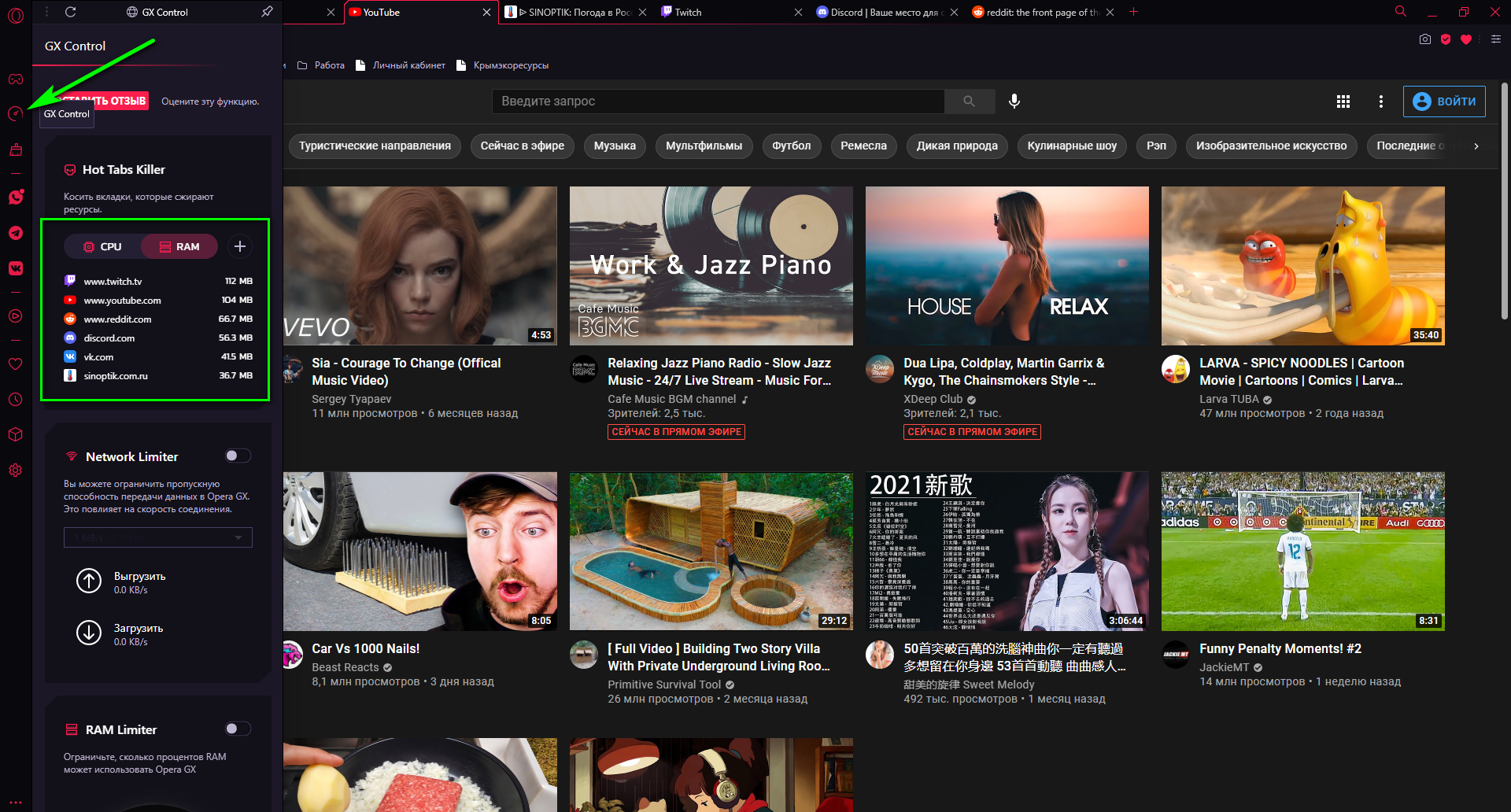
Во время запуска игры, как правило, происходит много вычислений, в особенности для тех, кто занимается стримингом. Многим игрокам приходится закрывать браузер, перед тем как запустить игру. С GX Control это не требуется.
С CPU Limiter можно ограничить нагрузку Opera GX на ЦП. В данном случае ограничения снижают максимальную частоту каждого из ядер процессора. Для активации CPU Limiter выбираем «Включено» и устанавливаем значение, которое требуется. Настройка параметра в Opera GX будет более 13% для слабых ПК.
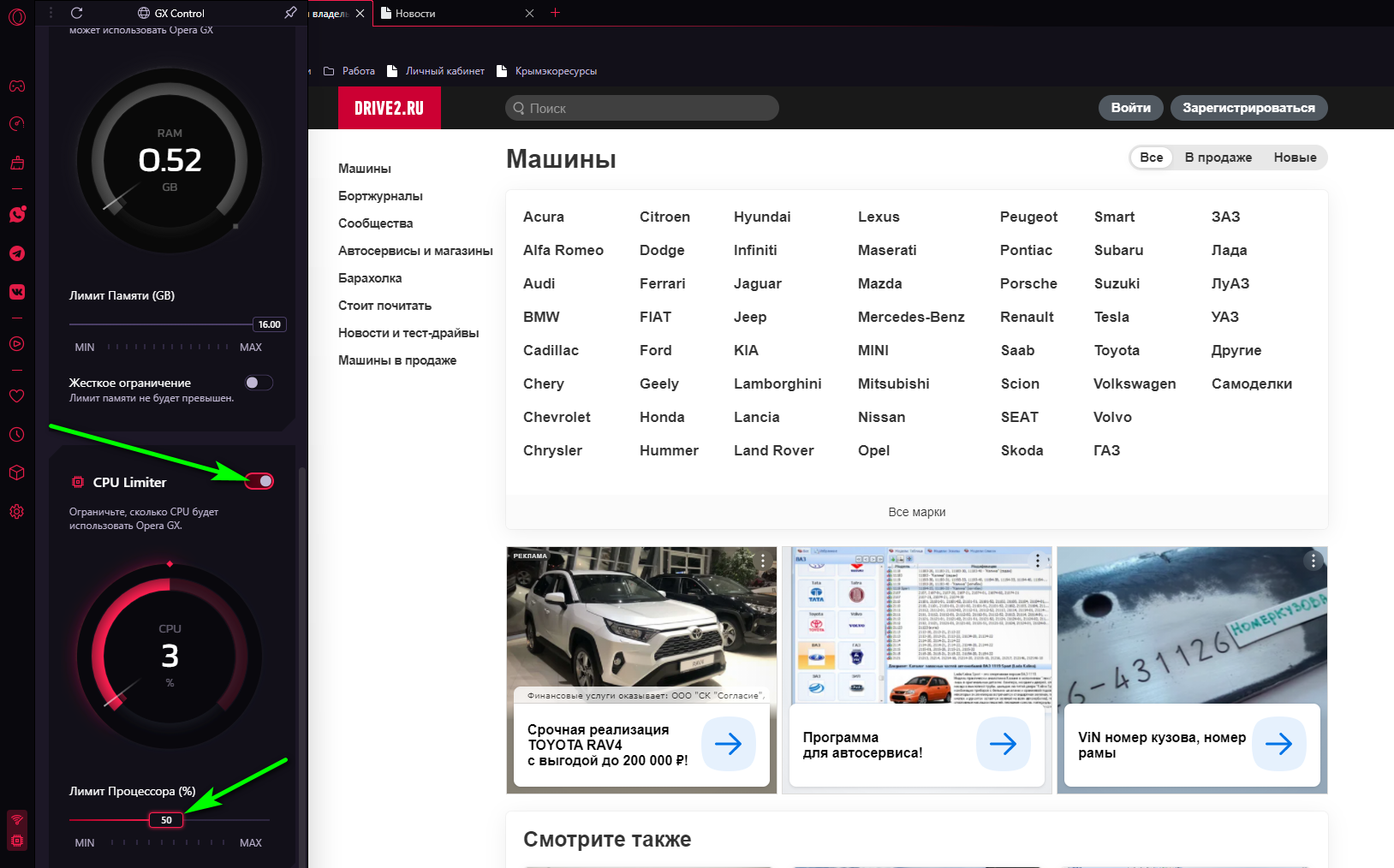
Network Limiter — ограничивает потребление трафика программой. Можно выбрать ограничение скорости в Мбайт/с или Мбит/с. Активировав настройку, перетягиваем ползунок до нужного значения скорости, которое будет выделено браузеру.
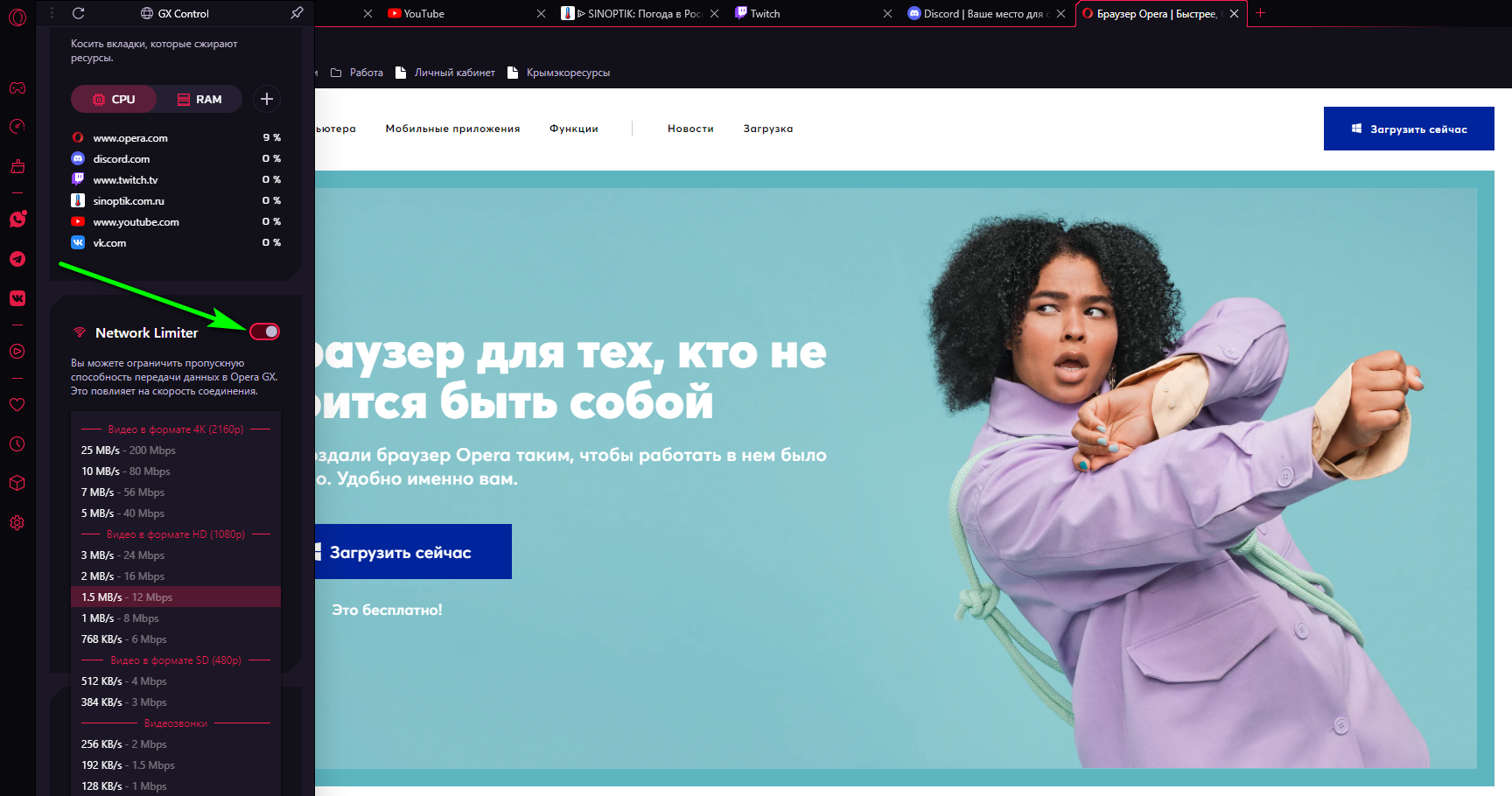
RAM Limiter – настройка памяти в Opera GX путем её ограничения. По аналогии с CPU Limiter устанавливаем нужный процент памяти, например, опытным путем в зависимости от ваших потребностей.
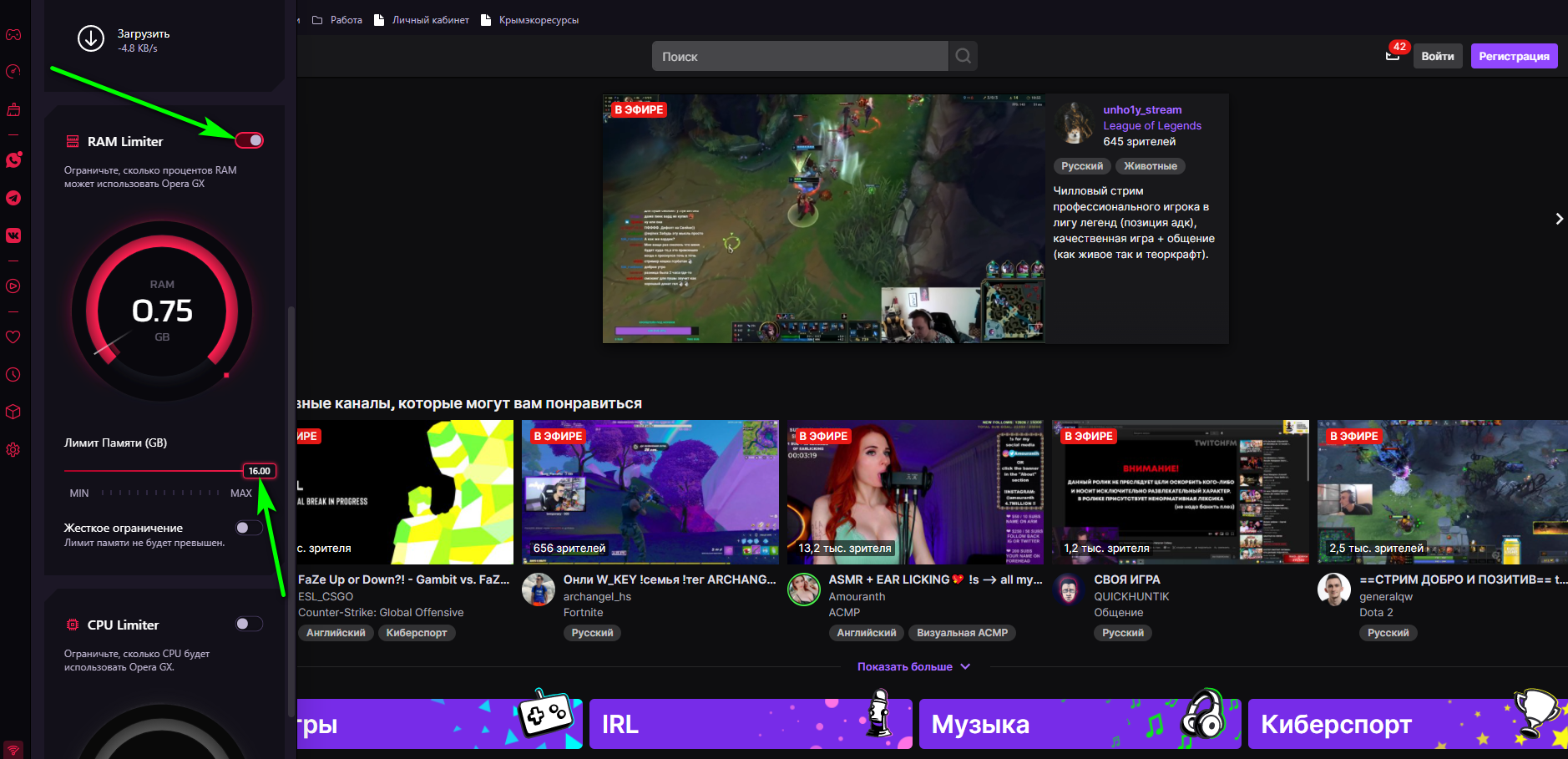
Как изменить тему и цвета в Opera GX
По умолчанию в окне программы шрифт и контуры элементов красные, фон чёрный. Разработчики следуют игровой цветовой схеме, которая уже устоялась среди геймеров. Но если вам не нравятся эти цвета, их можно заменить.
- Нажмите на кнопку Простая настройка;
 Opera GX Простая настройка браузера
Opera GX Простая настройка браузера
Выберите среди предложенных цвет шрифта;
 Выберите цвет браузера Opera GX
Выберите цвет браузера Opera GX
 Отключение GX Corner в Опере
Отключение GX Corner в Опере
Остальные параметры являются стандартными не только для обычного Opera, но и для других браузеров. В настройках есть возможность изменить папку для загрузки, отключить или уменьшить звуки в браузере, импортировать закладки с других обозревателей в Windows или других ОС.
Блоки параметров браузера
О том, как установить и настроить Оперу, рассказано в следующем видео:
Каждая функция браузера привязана к блоку для упорядочения и лучшей навигации. Для индивидуальных правок доступно множество функций. Например, блоки:
- Оформление – включает в себя ночной режим, шрифты, масштаб страницы.
- Фоновый рисунок – позволяет выбрать из предложенных или добавить свой.
- Быстрый доступ, боковая панель, синхронизация и служба поиска имеют отдельные окна для своих групп функций.
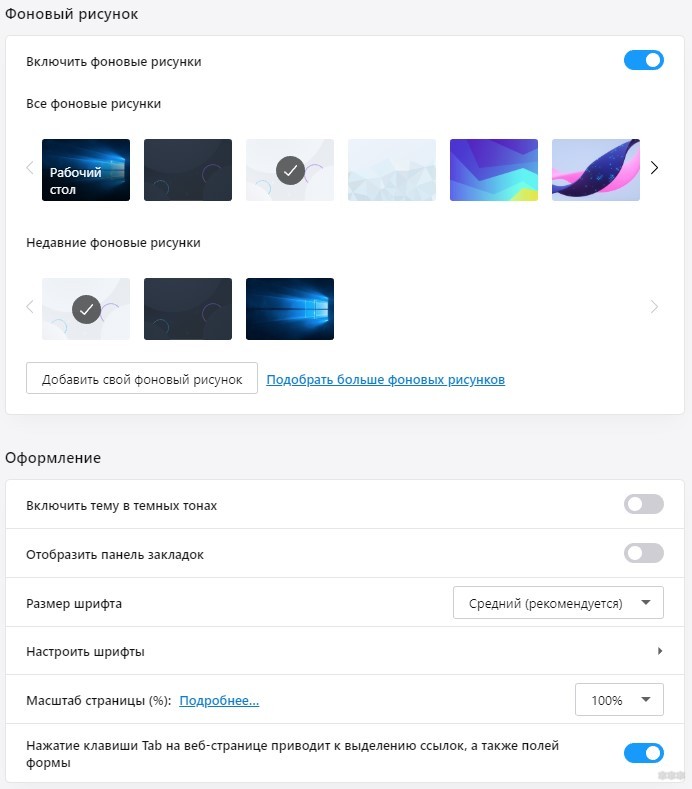
Опустившись вниз и нажав «Дополнительно», откроются все доступные параметры для применения.
Для серфинга страничек в интернете пригодится:
- Блокировка рекламы – встроенный блокировщик, убирающий баннеры и всплывающие окна.
- Темная тема – облегчает серфинг в ночное время, чтобы элементы интерфейса не сильно отвлекали.
- Размер шрифта – можно увеличить сам шрифт по умолчанию, чтобы не сильно уставали глаза.
- VPN – включение функции позволит без проблем заходить на любые ресурсы, даже запрещенные провайдером.
- Мой Flow – активация позволит использовать выделенную область для хранения ссылок, заметок, картинок и прочего контента. Просмотреть личные данные при условии использования единого аккаунта можно на всех подключенных устройствах.
- Экономия заряда батареи – позволит снизить расходуемую энергию браузером, чтобы увеличить автономность.
- Crypto Wallet – подключение кошелька криптовалют к браузеру, для совершения быстрых переводов крипты (адрес всегда под рукой).
Боковые панели в Opera
Есть еще одна замечательная особенность Opera, отличающая его от других браузеров — это боковая панель. По умолчанию она находится слева и обеспечивает быстрый доступ к наиболее часто используемым функциям Opera:
- просмотр принятой почты и новостей
- управление закладками
- список открытых страниц
- просмотр и управление заметками
- ссылки на страницах
- просмотр истории посещенных страниц

- 1 Как открыть боковую панель.
- 2 Основные вкладки боковой панели.
- 3 1. Поиск.
- 4 2. История
- 5 3. Окна.
- 6 4. Закладки
- 7 5. Заметки
- 8 6. Загрузки
- 9 7.Ссылки.
- 10 8. Почта.
- 11 9. Контакты
- 12 Дополнительные возможности боковой панели.
Как открыть боковую панель.

Для открытия данной панели достаточно нажать F4 на клавиатуре. Кроме этого способа, который рекомендую запомнить, поскольку и сама постоянно пользуюсь именно этим сочетанием клавиш, есть еще пара запасных вариантов:
- Главное меню — Вид — Панели инструментов — Боковые панели
- Если открыта панель состояния (нижняя узкая панель), то найдите на ней крайнюю слева кнопку и кликните ее. Если же такой панели нет, то откройте ее опять же с помощью Главное меню — Вид — Панели инструментов — Панель состояния. Очень удобная панелька!
- Еще можно настроить вызов боковой панели щелчком на левой границе окна браузера. Откройте боковую панель и кликните на ней правой кнопкой мыши. В контекстном меню выберите пункт «Настроить». В окне настроек боковой панели установите флажок на строке «Показывать переключатель боковой панели» и нажмите ОК. После этого у левой границы окна браузера появится переключатель, щелчком по которому можно открыватьзакрывать боковую панель.
Основные вкладки боковой панели.

Кликните правой кнопкой мыши на пустом месте боковой панели и выберите единственный пункт — Настроить. Откроется диалог настройки боковой панели. Здесь вы можете выбрать только те вкладки, с которыми намерены работать. Что-то покажется вам полезным, что-то — не очень. Предлагаю просмотреть, какие возможности вам предлагает команда разработчиков Оперы.
1. Поиск.

Кликните правой кнопкой мыши на иконке с типичным изображением лупы для поиска. Откроется панель, на которой удобно расположены кнопки для доступа к разным системам поиска:
- для поиска в интернете быстрый доступ к двум основным поисковикам — Google и Яндекс;
- для поиска в главных социальных сетях рунета — Вконтакте и Mail.ru
- поиск в Wikipedia и словарях Яндекса
- поиск в истории
- и, конечно же, поиск на странице.
На мой взгляд, довольно удобно придумано!
2. История

Просмотр истории посещенных страниц, как показывают многие опросы пользователей, очень популярная операция. Если и вы привыкли пользоваться этой функцией, то нажимайте кнопку с изображением часиков и просматривайте журнал посещений страниц.
Здесь же есть и строка для поиска в истории, и кнопка настройки сортировки истории — по времени или по сайтам.
3. Окна.

Боковая панель Окна может быть полезна в том случае, когда у вас открыто много страниц и пользоваться вкладками становится неудобно. А на вкладке Окна все открытые страницы будут показаны списком страниц с фав-иконками.
Вы можете выделить несколько окон с помощью Ctrl или Shift для управления только выбранными или всеми одновременно: перемещать, закрывать, сворачивать/восстанавливать, обновлять…
4. Закладки

Это, наверное, одна из самых востребованных функций — сохранение ссылки на страницу для последующего просмотра.
Здесь вы можете открывать страницы, добавленные вами в закладки. Имеется поиск по закладкам. Здесь же можно добавить текущую страницу в закладки, создать папки для них, переносить, удалять, переименовывать закладки.
5. Заметки

Если вы поймали себя на том, что регулярно вводите один и тот же текст (типовые фразы, адреса, номера телефонов, подписи в письмах и т. п.), самое время воспользоваться возможностями Заметок.
Выделите любую часть текста и выберите из контекстного меню опцию Копировать в заметки (Ctrl+Shift+C). Скопированные строки попадают в одноимённую боковую панель, где ими можно управлять – создавать новые, редактировать, менять порядок, вставлять разделители, помещать в папки, удалять, искать, отправлять на e-mail.
Теперь в любом поле ввода, помимо привычного действия Вставить, вверху контекстного меню будет активным действие Вставить заметку, причём они выстроятся точно в том порядке, в котором вы их оставили. Кроме того, в полях ввода можно просто нажать Стрелку вниз – и вам сразу покажут список заметок для подстановки.
6. Загрузки
В данной вкладке отображаются загруженные вами файлы. Нажав правой кнопкой мыши по какой-либо загрузке — можно совершить некоторые операции с данным файлом, открыть папку в которой он находится.
7.Ссылки.

На боковой панели Ссылки показаны все ссылки с текущей страницы в виде ключевых слов, а если вызвать через меню Инструменты > Ссылки соответствующую страницу (Ctrl-Alt-L), то рядом с ключевым словом будет виден и полный адрес. Это может быть полезно, когда у вас не получается найти на странице какую-то ссылку (доступно поле поиска), а также если вы желаете открыть несколько ссылок или загрузить несколько файлов подряд. Нажатие кнопки Закрепить зафиксирует список ссылок на данной странице, и можно последовательно переключаться между ними в текущем окне.
8. Почта.
Ну и наконец, самая моя любимая вкладка для работы с почтой. Если вы до сих пор не пользуетесь родным почтовым клиентом Оперы, то рекомендую вам прямо сейчас посмотреть вот эти посты моего блога:
- За что я люблю Оперу. Почта — о том, как настроить прием и отправление писем в браузере Opera.
- За что я люблю Opera. Фильтры и отметки — о том, как аккуратненько разложить всю входящую корреспонденцию.
- Как сделать красивую подпись к электронному письму — о том, как оформлять свои письма
9. Контакты
 На этой вкладке вы можете просмотреть список всех тех, с кем вам приходится вести переписку. По сути, — это ваша записная книжка email-адресов. И если вам приходится делать отчетность через Интернет, то эта функция вам не раз пригодится.
На этой вкладке вы можете просмотреть список всех тех, с кем вам приходится вести переписку. По сути, — это ваша записная книжка email-адресов. И если вам приходится делать отчетность через Интернет, то эта функция вам не раз пригодится.
Небольшой совет — как выделить наиболее активные контактные адреса. В списке контактов почтового клиента вызовите Свойства одного из контактов (клик правой кнопкой мыши, выберите пункт меню Свойства) и перейдите на вкладку Рисунки. Теперь вы можете присвоить ему одну из четырех десятков иконок-рожиц, что сделает более удобным визуальное восприятие.
Дополнительные возможности боковой панели.
Сейчас многие портала предлагают установить свои панельки как вкладки для боковой панели Оперы. Например, Яндекс.Панель — это миниатюрная версия главной страницы Яндекса. Она отображается в виде дополнительного элемента в боковой панели Оперы.
Когда вы установите Яндекс панель, то на боковой панели появится кнопка с буквой Я, по нажатии на которую будет выпадать Яндекс.Панель.
Эта панель настраиваемая, достаточно кликнуть на кнопку с изображением ключа. Расставьте нужные флажки и вам будет доступна информация о состоянии Яндекс-кошелька, о погоде и пробках, сколько у вас непрочтенных писем, самые горячие новости, и, конечно же, поискать нужную информацию в поисковике.


Вот такая штучка есть в Опере. Пользуйтесь, если вы об этом не знали!
Как сохранить в Opere экспресс-панель и импортировать её?
Как скопировать настройки express-панели? В отличие от прежних вариантов Opera в актуальных версиях экспорт и сохранение закладок возможно с помощью синхронизации или же перемещая файлы вручную.
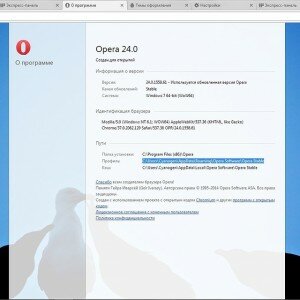
Фото: Вкладка о программе
Для того чтобы узнать где опера хранит файлы, содержащие параметры закладок необходимо открыть раздел «О программе». Для этого откройте меню «Opera» и выберите пункт «О программе».
В открывшемся окне рядом с надписью «Профиль» и находится адрес хранения файлов настроек вкладок:
- файлы «Bookmarks» включают настройки ваших сохранённых страниц;
- файлы «Stash» отвечают за сайты, сохранённые в «Копилке»;
- файлы «favorites» содержат настройки экспресс панели.
Переместив данные файлы вы можете сохранить закладки вашей экспресс-панели.
Пошаговая настройка роутера MIKROTIK. Читать тут.
Как настроить роутер D LINK DIR 620? Читать далее.
Как импортировать закладки? Для того что бы восстановить сохранённые страницы вам необходимо переместить сохранённые файлы в ту же папку после переустановки браузера и подтвердить замену. Закладка на любимый сайт Вы также можете сохранять страницы ваших любимых сайтов в раздел «Копилка».

Фото: Раздел «Копилка» для закладок
Данный сервис позволяет получить мгновенный доступ к странице которую, вы, например, хотите просмотреть позже. Для добавления сайта в данный раздел необходимо нажать на значок «сердечка» возле адресной строки и выбрать «Добавить страницу в Копилку».
Как настроить перевод страниц
Отличительной особенностью браузера Opera является его многофункциональность. В нем изначально имеется сразу несколько переводчиков. Многие пользователи отдают предпочтение именно этому способу работы с иноязычными страницами благодаря удобству. Чтобы перевести текст, необходимо войти в основное меню браузера (кнопка Opera в верхнем левом углу), после чего нажать кнопку «Расширения».
После этого откроется окно (также можно открыть это меню комбинацией Ctrl+Shift+E). Здесь следует нажать на кнопку «Добавить расширения». Далее появится вкладка с различными расширениями для Opera. В окне для поиска можно ввести необходимый запрос. Теперь нужно найти подходящий вариант (он потребует установки).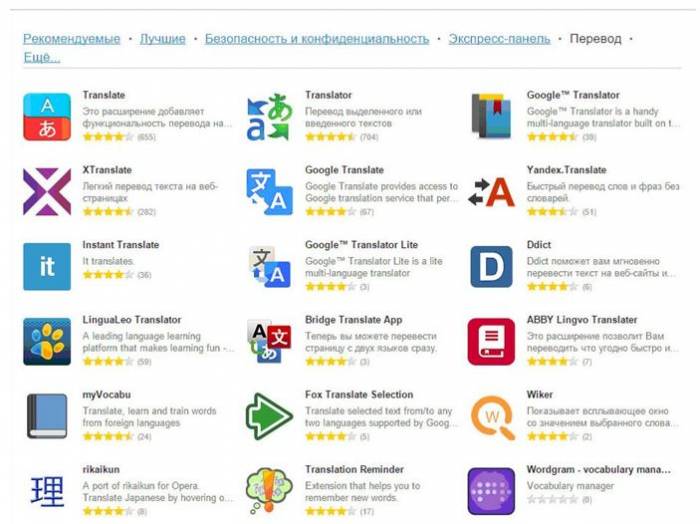
После того, как дополнение будет активировано, можно начать работу. Как настроить автоматический перевод будет рассмотрено на примере двух наиболее популярных расширений (принцип работы с остальными будет примерно таким же).
- Translator. Устанавливать это расширение достаточно удобно: после загрузки не требуется даже перезагружать браузер. Для перевода необходимо открыть нужную страницу и нажать «Translator» справа от поля адреса. После этого откроется окно, в котором необходимо выбрать язык перевода. Язык самой страницы определится автоматически. Если этого не происходит или возникли другие проблемы, следует проверить настройки (расположены в том же окне). Перевод страницы в опере будет выглядеть так же, как и при использовании онлайн-переводчиков, но работать здесь гораздо проще и быстрее. Также с помощью этого расширения можно проводить автоматическое преобразование текста. Для этого нужно войти в его настройки (меню браузера -> расширения), выбрать язык перевода и поставить соответствующую пометку в пунктах «Автоматически предложить» и «Автоматически переводить». После этого будет активирован автоперевод страниц.

- Yandex.Translate. Еще одно популярное расширение, с помощью которого может быть переведена страница на иностранном языке. После установки в адресной строке появится буква А. После нажатия на нее, настраивай дополнение. Отличие этого расширения в том, что возможен перевод отдельных фрагментов текста. Для этого следует выделить нужную часть, после чего нажать всплывшую кнопку. На экране появится окно с текстом на русском языке.
Как сделать темную тему в вконтакте на компьютере
В целом всё остаётся по-прежнему. Изменения произошли в оттенках. Теперь Вас будет приветствовать не голубой фон, а чёрный. Шрифт текстов станет белого цвета.
Для того чтобы сделать тёмную тему во Вконтакте на компьютере, достаточно выполнить следующие рекомендации:
- Первый и простой способ это сделать фон другого цвета через VK HELPER.
Через любой браузер, который установлен на вашем компьютере, нужно перейти на официальную страничку vk-helper.pro. - Далее необходимо нажать на «скачать».
- Появится список браузеров, выберите вашу установленную, затем появится инструкция по установке.


- После установки нажимаем на значок контакта, который находится в верхнем правом углу.
- Нажать добавить аккаунт.
- Вводим свои данные (пароль и логин своей социальной страницы)
- Далее нужно нажать на значок контакта и выбрать клавишу «Настройки»
- В окне, которое откроется, необходимо написать ночная тема.
- Установка произошла успешно, перейти в обратную цветовую гамму можно ориентируясь этими же требованиями.
Кроме ночного оформления у данного расширения есть много других функций, вот несколько из них.

Второй способ является также совершенно простым по смене оформления. Рекомендации по смене стиля социальной странички вк с помощью Dark Reader. Важно заметить, что Дарк Ридер работает не на всех вариантах движка Google Chrome. В самом Хроме и его форках это происходит без проблем, но в Опере (которая теперь сделана на движке Хрома) есть собственные стили оформления.

Для остальных браузеров:
- Необходимо зайти в магазин Google Chrome по адресу https://chrome.google.com/webstore/category/extensions в поиск набрать Dark Reader, затем найти и установить.
- После успешной установки, на панели задач, нужно выбрать знак Dark Reader.
- Во вкладке Filter, меняем настройки. Там выбираете темную тему.
- После того как осуществили все настройки, нужно нажать на значок Appiy, что позволит сохранить все внесённые новые данные.
Dark Theme ещё одна довольно-таки распространённое расширение, которая позволяет поменять яркий стиль вк на чёрный фон.
Инструкция ни чем не отличается от предыдущего:
- Необходимо зайти в магазин Google Chrome и в поиск набрать Dark Theme, затем найти и установить.
- После установки, нужно перезагрузить свою социальную страницу вк. Интерфейс должен поменяться.
Изменение поисковой системы
Экспресс-панель браузера Opera в изначальной версии настроена на поиск через систему Яндекс. Изменить этот пункт также можно с помощь настройки экспресс-панели. Вы можете установить Google, Mail или любой другой поисковик.
Настройка экспресс-панели Opera позволит управлять браузером по собственному усмотрению и сделать его максимально удобным и функциональным. Причём наряду с функционалом можно изменить и визуальное оформление, что особенно порадует эстетов или приверженцев одного стиля в вашем окружении. Грамотно настроенная панель сделает работу в Сети ещё более быстрой!