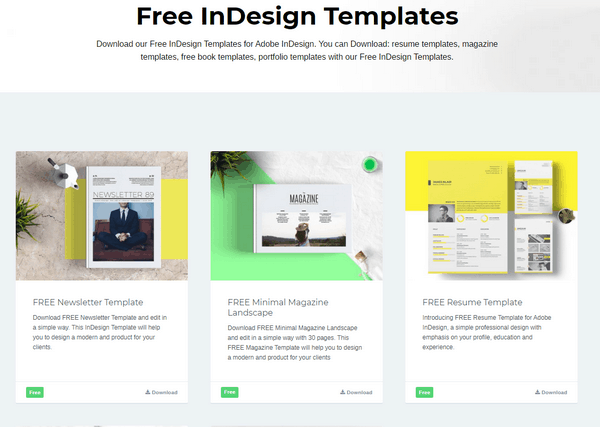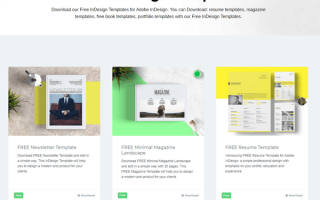Как настроить абзацы в индизайне
Как настроить абзацы в индизайне
В первой главе мы знакомились с интерфейсом и основными инструментами InDesign. Во второй части:
Как перемещаться по документу
В любых профессиональных программах проще и быстрее иметь дело с комбинациями клавиш.
Примечание. Для перемещения по страницам удобны команды панели Страницы. Чтобы перейти к нужному развороту, щелкните не на странице, а на номерах — откроется выровненный по центру экрана разворот.
Еще раз напомню, что для практики можно скачать многостраничный документ из числа бесплатных шаблонов (например, на сайте Stock InDesign).
Как исправлять ошибки и отменять операции
Откройте тестовый файл. Выберите инструмент Текст и щелкните на колонке с текстом — получите точку ввода. Помните комбинацию для удобства масштабирования? увеличивает масштаб до 200%.
Оставьте отображение текстовых фреймов и спецсимволов и отключите направляющие: Просмотр > Направляющие > Скрыть направляющие (View > Guides and Grids > Hide Guides).
Количество отменяемых операций в InDesign не ограничено. Достаточно помнить комбинацию или расположение команды в меню Редактирование > Отменить (Edit > Undo).
Но что если вы уже запутались в правках и хотите вернуться к точке, когда все точно было нормально? Меню Файл (File), команда Восстановить (Revert) — открывает последнюю сохраненную версию файла.
Чтобы случайно не записать файл с ошибками поверх нужного, периодически сохраняйте версии файла под разными именами. Лучше позже удалить лишние, чем жалеть об их отсутствии. Предусмотрено также автосохранение — через заданное количество минут в фоновом режиме.
Принципы выделения текста
- Слово выделяется двойным щелчком.
- Три щелчка выделяют строку.
- Четыре щелчка выделяют абзац.
- Пять щелчков полностью выделят текст. Но проще выполнить .
Перетаскиванием текст лучше не выделять. В этом случае выделение не затронет конечный знак абзаца, что непрактично при форматировании.
Комбинация позволяет выделять по слову вместе с идущим после него пробелом. Попробуйте все четыре вида стрелок, чтобы освоиться с выделением текста. Комбинация выделит весь текст до конца (начала).
Редактирование текста
Выделение текста открывает доступ к командам вырезания, копирования и вставки. Четвертая полезная команда того же меню — Вставить без форматирования, которая пригодится при копировании текста из электронного письма, файла Word и пр. Если команда недоступна, значит, вставка без форматирования действует по умолчанию: Редактирование > Установки > Обработка буфера (Clipboard Handling).

InDesign поддерживает команды перетаскивания текста — при активированной функции: Редактирование > Установки > Параметры текста (Type) > группа флажков Редактирование текста перетаскиванием (Drag and Drop Text Editing).
Нужно добавить новый текст? Клавишей переключаетесь на инструмент Текст и создаете текстовое поле (по аналогии с PowerPoint) — ориентируясь на подключенные направляющие (Просмотр > Направляющие).
Работа с таблицами не слишком отличается от работы с текстом, но нужно учитывать некоторые особенности. Для выделения строки (столбца) подведите курсор к ее началу превратив его в жирную стрелку. Несколько строк (столбцов) выделяются перетаскиванием при зажатой клавише мыши. Чтобы выделить отдельную ячейку, щелкните на тексте внутри нее курсором и нажмите , если ее нужно отформатировать, или , если отредактировать текст в ней. Полный список возможностей находится в меню Таблица (Table).
Прописные буквы и специальные символы
С ними, конечно, все просто, но не настолько, как в привычных текстовых редакторах.
Если выделить текст, на панели инструментов появится несколько кнопок для работы с прописными буквами: Все прописные (All Caps) или . Менее привычный вариант: Капители (Capitol), то есть малые заглавные буквы.
Четыре команды регистра (Текст > Изменить регистр): все прописные, все строчные, прописная в начале каждого слова, прописная в начале каждого предложения.

Специальные символы собраны в меню Текст > Вставить специальный символ (Insert Special Character): символы, маркеры, дефисы и тире, другое. Альтернативный способ — обратиться к панели глифы, которую ранее мы специально вынесли в область панелей (Окно > Текст и таблицы > Глифы).
В некоторых шрифтах количество спецсимволов очень велико. Чтобы упрощать себе поиск, фильтруйте их через раскрывающееся меню. Символы, которые нужны чаще остальных, удобно добавлять в набор — его легко вызвать независимо от шрифта и документа.
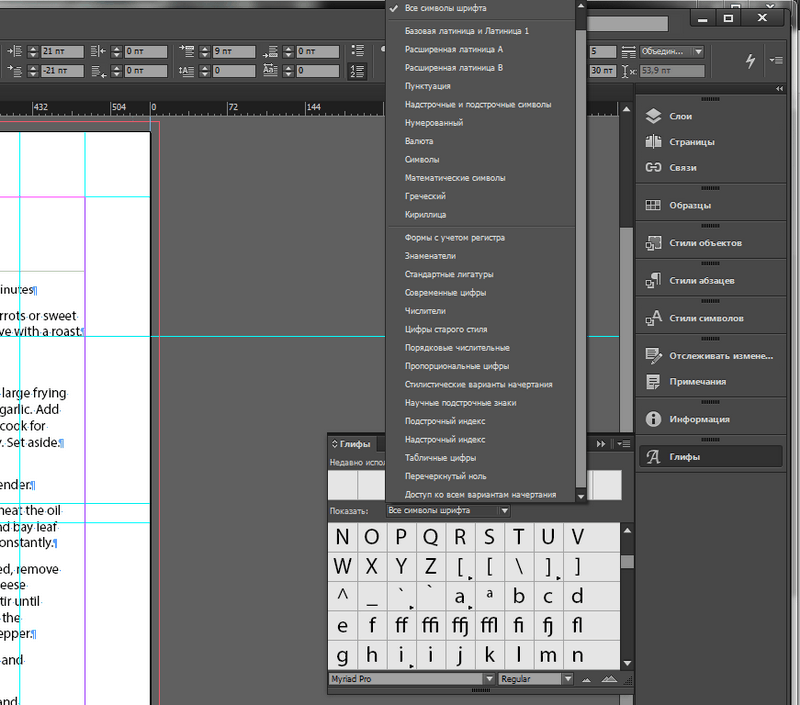
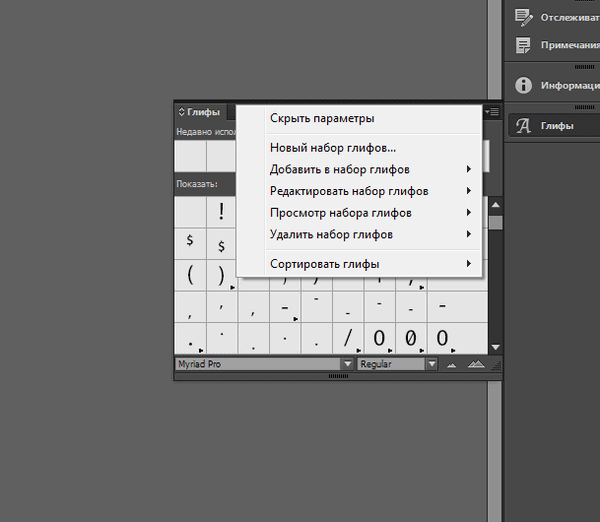
Редактируя маркированные и нумерованные списки в InDesign, помните, что маркировка проставляется автоматически, а не вручную. Поэтому не форматируйте списки вручную, а перейдите в панель Стиль абзацев (Paragraph Style) в правой части окна. Чтобы изменить форматирование списка, щелкните правой кнопкой мыши на нужном пункте меню. Для работы с форматированными списками без стиля служит панель инструментов в верхней части окна.
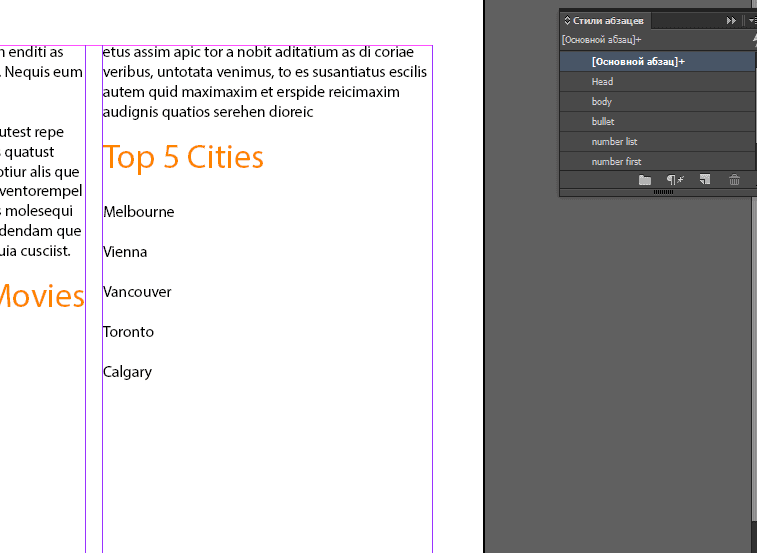
Проблемы при редактировании
Не выделяется блок с текстом. Возможные причины?
1. Текст относится к заблокированному слою. Узнать это можно по маленькому символу замка на рамке слоя.
Решение. Снимать блокировку можно либо с каждого элемента по отдельности, щелкая на символе замка, либо со всех сразу: перейдите в палитру Слои и щелкните на замке рядом с элементом Текст. Чтобы разблокировать все элементы на странице, выполните Объект > Разблокировать все элементы на развороте (Object > Unlock All on Spread).

2. Текст относится к шаблону страницы. Такие элементы легко узнать по контуру с точками. Линии контура активируются командой Просмотр > Вспомогательные элементы > Показать/Скрыть) края фрейма (View > Extras > Hide/Show Frame Edges). Решение. Выделите элемент командой — теперь редактирование доступно.
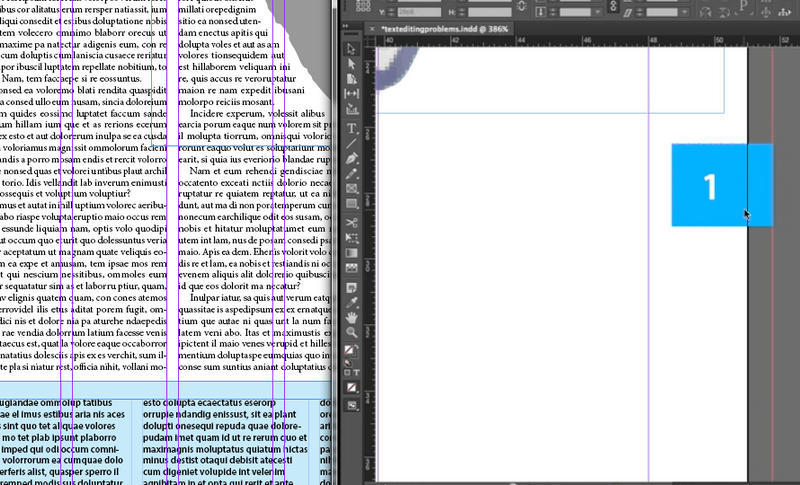
3. Блок находится за другим элементом.
Решение. Для таких ситуаций есть своя комбинация клавиш: . Каждый щелчок переводит на слой глубже. Предпочитаете команды меню? Правая кнопка мыши > Выделить (Select) или Упорядочить > На передний план (Arrange > Bring forward). Обратите внимание: в отличие от упорядочивания, выделение объекта не меняет порядка слоев.
Вариант: щелчок правой кнопкой по объекту. Проверьте не сгруппирован ли он с другими, и если да, выберите из контекстного меню команду Разгруппировать (Ungroup).
4. Исчезнувший текст рядом с картинкой
При фигурном обтекании картинки текста можно столкнуться с проблемами при редактировании. Выделите проблемный блок текста, откройте окно параметров (Объект > Параметры текстового фрейма) и установите флажок Игнорировать обтекание текстом (Ignore Text Wrap).
Теперь текст можно размещать как угодно, но не забывая правила хорошего тона: границы фрейма должны находиться вплотную к тексту. Сделать это можно волшебной кнопкой Фрейм по размеру содержимого (Fit frame to content) либо командой меню Объект > Подгонка (Object > Fitting). Простейший способ — комбинация .
Вытесненный текст
Значок с красным плюсом дает знать, что текст не поместился в блок. Такое же оповещение будет в блоке ошибок. Чтобы узнать, сколько именно текста не помещается на страницу, поместите курсор в блок с текстом и откройте панель Информация. В данном случае видим, что не поместилось всего одно слово.
Чтобы исправить это откроем Редактор: Редактирование > Редактирование в редакторе материалов (Edit > Edit in Story Editor). Не забудьте активировать служебные символы, чтобы не забыть, что на страницу должен поместиться еще и хештег.
Не забудьте поэкспериментировать со скаченными файлами и проверить, как работают все команды!
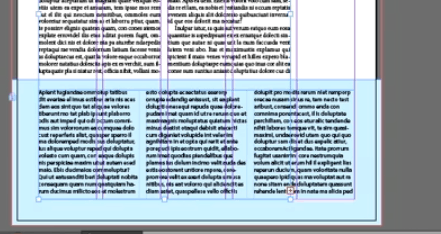

Полезные ссылки к этой главе
- Электронная книга InDesign for Editors (Keith Gilbert) — краткая подборка полезных комбинаций клавиш и приемов работы: https://indesignsecrets.com/indesign-editors.php
- InDesign for Editors: еще одна подборка полезных комбинаций и приемов
Через неделю в главе 3
- Редактор материалов
- Проверка правописания
- Информационная панель
- Работа с примечаниями
- Отслеживание изменений
Тем временем я уже определилась со структурой серии заметок по InDesign, которая будет выходить раз в неделю в течение ближайших двух месяцев.
- Главы 1–5. Принципы работы в программе.
- Глава 6. InDesign и CAT: подводные камни и проблемы
- Глава 7. Что нужно помнить, отправляя файл на перевод.
- Глава 8. Полезные советы и памятка для скачивания.
Подписывайтесь, чтобы получить все выпуски или добавляйте в закладки.
Как перевести текст в кривые в Иллюстраторе:

1. Откройте макет.
2. Выделите нужный текстовый элемент, или же для конвертации в кривые всех текстовых элементов макета, выделите все элементы макета (вкладка select > All, в русифицированной версии вкладка выделить > выделить всё, или комбинация клавиш Ctrl + A).
3. Конвертируйте выбранный элемент или все текстовые элементы в кривые, для этого во вкладке Type выберите пункт Create Outlines (Текст > Преобразовать в кривые) или нажмите комбинацию клавиш Shift + Ctrl + O.
Илья Самсонов
Нумерация страниц в Индизайне (InDesign) не с первой страницы
На самом деле все просто.
1. Делаем нумерацию в шаблоне (MasterPage) если еще не стоит
2. Выделяем страницу на которой будет другая нумерация — обвел кружком на скриншоте
3. Открываем опции нумерации и разделов
4. Говорим какой по счету будет текущая страница.
На Скриншоте видно, что обложка здесь пронумеровано отдельно — 1,2,3,4. Третью страницу обложки указал, что надо нумеровать далее со стр.3. Остальные номера в блоке что видно на изображении — это прифотошопил так конец списка страниц, чтобы на одном рисунке всё показать — не обращать внимания.

35 комментариев:
Из 1000 просмотренных мною видео про нумерацию страниц, где обсуждают проблему начала нумерации не с первой — только Вы смогли это показать максимально просто и наглядно, особое уважение и презрение к остальным которые только дурят. БРАВО.

У меня все по аналогии с тобой.
Смотрел видео, тупил, еще гуглил, тупил.
А потом хоп. открыл эту страницку. И все. Всю нумерацию адекватно проставил.
Автор тебе жирный + в карму

краткость — сестра таланта. респект и уважуха. тоже гуглил. этот ответ идеально точен и понятен. ну просто бывает что в готовый блок надо для заказчика вставить и форзац и обложку чтоб у него красиво все в одном файле было, а содержание то прежней нумерации соответствует. сделал за 30 секунд. спасибо за лаконичность.
А я пытаюсь начать нумерацию чтобы цифра 1 была на второй страничке, и каждый раз когда я делаю описанные вами действия, он делает мне из второй страницы вторую лицевую! То есть у меня получается не лицевая и дальше развороты, а лицевая, потом снова лицевая (она должна быть слева в первом развороте). Что делать.
У любой страницы есть две стороны. Одна из них нечётная, другая чётная. На одной странице по определению не может быть первого номера с обоих сторон. Поэтому так и происходит.
Если принципиально, чтобы нумерация была у нечетных страниц четная — может не нужно разворотами верстать, а постранично?
у меня документ постраничный, но тоже не удается сделать чтобы 2 страница была первой
таки нашла решение)
https://philippaberrysmith.wordpress.com/2011/09/09/how-to-get-page-numbering-to-start-where-you-want-it-in-indesign-cs5/
объяснение по английски.
Спасибо, по ссылке — наконец нашла то что надо!
Спасибо! Тот случай, когда обложка и оборот не нумеруется и на третьей странице должна стоять 1. Сломала голову, пока не прошла по вашей ссылке!


И от меня огромное спасибо! Нерешаемая долго проблема наконец-то решилась! Ваша ссылка сделала меня счастливой!

спасибо. очень просто и понятно! таких постов мало
Илья Самсонов, спасибо огромнейшее.


Спасибо, Илья, за толковый совет по поводу нумерации страниц не с первой страницы.
Этот комментарий был удален автором.
Этот комментарий был удален автором.

Господи, как же ж все понятно объяснили! Спасибо!
Спасибо! Гениально просто.

Спасибо за помощь!

краткость — сестра таланта. респект и уважуха. тоже гуглил. этот ответ идеально точен и понятен. ну просто бывает что в готовый блок надо для заказчика вставить и форзац и обложку чтоб у него красиво все в одном файле было, а содержание то прежней нумерации соответствует. сделал за 30 секунд. спасибо за лаконичность.
Большое спасибо! Кратко,четко и по делу. помогло!
Автор 10000 лет тебе прожить! Самое краткое и понятное обьяснение

да уж, самое простое и понятное объяснение! спсибо тебе, мил человек!
Не получается! Страница с измененным номером убегает в одиночное плавание наверх и весь порядок смещается

Спасибо! Просто, четко, понятно!

Чувак, ты спас мне жизнь)))))))

Ну то есть ответ никак по причине описанной автором в одном из комментов (привязка нумерации к логике работы разворотов. зачем? потому что). Хотя о чём это я, тут ругаются что функция «номер предыдущей страницы» 20 лет как не работает корректно

VarangaOfficial — варанга реальные отзывы — только достоверные и проверенные факты. Воспользовавшись нашим ресурсом, вы сможете узнать подробную информацию касательно этого натурального лекарственного комплекса. Лично увидеть данные о клиническом тестировании геля, прочесть отзывы реальных пациентов и врачей. Ознакомиться с инструкцией по применению, прочесть об особенностях и методах работы мази, понять, в чем заключаются особенности работы крема Варанга, где нужно заказывать оригинальный сертифицированный препарат и, как избежать покупки подделки. Мы тщательно проверяем размещаемые данные. Предоставляем пользователям нашего ресурса сведения, которые были взяты исключительно из подлинных источников. Если вы обнаружили у себя признаки грибка или уже довольно продолжительное время, без ощутимых результатов пытаетесь избавиться от этого неприятного коварного недуга, у нас на сайте вы найдете быстрый и простой способ устранения проблемы. Присоединяетесь и живите полноценной, здоровой жизнью. Мы собрали ответы на все вопросы на одном информационном ресурсе.
Antiskleroz
Эта заметка предназначена для дизайнеров, которые хотят сделать корректные PDF’ы для типографии из своих многостраничных публикаций, например журналов или газет. Здесь я опишу некоторые тонкости, касающиеся верстки, и собственно процесс изготовления PDF-оф.
Первое, что необходимо сделать, это правильно создать индизайновский документ:
Согласовать с типографией обрезной формат своего изделия. Формат издания измеряется в миллиметрах. Помните, что, например, формат А5 в понимании типографии, это совсем не 148х210:

Размер листа в Indesign устанавливаем равным обрезному формату изделия.
Устанавливаем вылеты за обрез (bleeds) — для книжно-журнальной продукции 3мм, для листовой — 2мм. Некоторые типографии могут просить больше, но 3 мм практически всегда достаточно для нормальной порезки и сборки изделия.

В итоге мы получаем следующее:

- Дообрезной формат
- Обрезной формат
- Поле набора
- Вылет за обрез
Наше изделие (обрезной формат) обозначается черной линией (2). Все что между черной и красной (1) линиями будет обрезано, это — вылет за обрез . Фиолетовой линией (3) обозначено поле набора . Слева показано правильное расположение картинки на вылет, справа картинка и текст расположены в поле набора. Так же видим, как располагается колонтитул — текст до розовой линии, плашка — до красной (4).
Несколько правил хорошего тона:
- Нумерация всегда начинается с внутреннего блока, обложка и форзацы не нумеруются. Первая страница блока имеет номер «1».
- Обложка, форзац, нахзац, вклейка — не нумеруются, и верстаются в отдельных файлах от внутреннего блока.
- Размер обложки уточняйте у технологов типографии, особенно это касается твердых переплетов. Не забывайте, что клеевой биндер заклеивает по 5мм слева и справа от корешка на внутренней стороне обложки. В общем случае, для изделия 210х297 на скобу обложка будет следующих размеров: Ширина 5+210+210+5=430 , Высота 5+297+5=307 . В случае биндера добавляем корешок: 5+210+6+210+5 . Толщину корешка для вашего изделия уточняем у технолога типографии.
- Если у вас используется тиснение фольгой, конгрев или выборочный УФ-лак, то это должен быть цельный объект, который можно выделить и перекрасить, покрашенный в спот (пантон). Он должен располагаться на своем месте в макете, отдельный файл давать не нужно.
Итак, журнал сверстан, приступим к выводу в PDF файл. Общие положения таковы — внутренний блок выводится в PDF постранично в один файл, без меток, обязательно с вылетами. Обложка и форзац верстаются и выводятся разворотами. Версия Pdf — 1.4, эта версия имеет поддержку прозрачностей.
Многие помнят, как много лет подряд мы передавали в типографию цветоделенный PostScript, создаваемый с помощью печати на Adobe-PS принтер и PPD-файла. Потом из PS файлов стали делать PDF (с помощью Acrobat Distiller), на смену цветоделенному PDF пришел композитный. Сегодня мы используем только прямой вывод из приложения в композитный PDF.
Скриншоты приводятся для InDesign версии СС. В InDesign жмем File->Export , выбираем тип файла Adobe PDF (Print), жмем «Сохранить» и смотрим на картинки. Важные настройки выделены красным.
General

Начинаем с того, что выбираем пресет High Quality Print. Все дальнейшие скриншоты базируются на этом пресете. Все галочки ставим как на скриншоте.
Compression

Даунсемплинг к картинки не применяем, включаем сжатие zip.
Mark and Bleeds

В случае, если мы правильно настроили документ, достаточно просто включить галочку «Use document bleed setting». В случае необходимости снимаем галку и ставим блиды руками.
Output

Ставим как на картинке, красным подчеркнуты две важные настройки. Далее жмем кнопку Ink manager и проверяем цветоделение:

В стандартной верстке должно быть четыре триадных цвета, если у вас появились дополнительные цвета, то нужно исправить макет. Если вы точно понимаете, что делаете и как это работает, то можно сконвертировать спот каналы в триадные кнопкой All spot to process.
Advanced

Ставим как на картинке.
Security

Summary

Галочки мы все поставили, пора сохранить наши настройки — нажимаем кнопку Save preset, выбираем имя для пресета — оно должно появиться в самом верхнем поле. Важно — не забывайте проверять, что стоит именно наш пресет, каждый раз при выводе PDF файлов!
Data Merge – это функция в Adobe InDesign для работы с переменными данными. Упрощает работу с бейджами, визитками, именными дипломами, грамотами, а также с нумерованной продукцией. Подробнее см. на сайте adobe.com
Как это работает
Рассмотрим пример, когда изменяются номер, имя и фото (как на пронумерованных бейджах сотрудников супермаркета). Для начала, в Excel, нужно создать базу данных.
В первой строке пишем имена переменных, для номера – Number, для имени – Name, для фамилии – Surname. Для фото, перед именем переменной, необходимо поставить апостроф и «собаку» – ‘@img. В именах переменных не желательно использовать кириллицу. Далее заполняем колонки нужными данными.
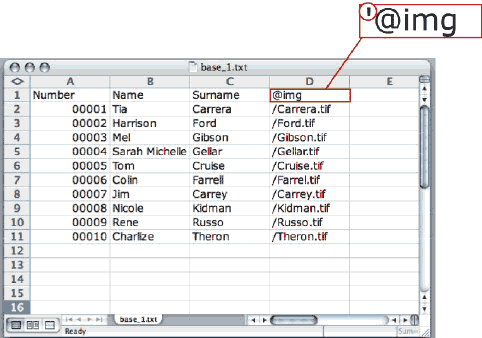
Сохраняем документ, как Unicode Text.
все фото нужно собрать в одну папку и там же сохранить базу.
В противном случае путь к каждому имиджу должен быть полный!
Далее, в Adobe InDesign в документе с макетом открываем панель Data Merge (Window->Automation->Data Merge) и подгружаем наш текстовый файл базы данных (Select Data Source).
Расстановка переменных полей в макете
Для текста:
Ставим курсор в тот текстовый фрейм, в котором должна находится переменная и кликаем по соответствующей переменной в панели Data Merge. Во фреймах появятся имена переменных в тегах ( >, >, >).
Для фото:
Выбираем графический фрейм и так же кликаем по переменной img. Во фрейме получаем >
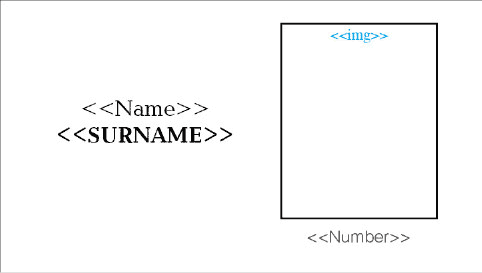
Теперь остается задать тексту нужное форматирование (при форматировании лучше каждой текстовой переменной задать свой Paragraph или Character Style) и документ готов к работе.
Панель Data Merge
Records To Merge
All Records – Все записи
Single Record – Одна запись
Range – Диапазон записей (1,5,7-9)
Records per Document Page
Single Record – Одна запись на листе (без раскладки)
Multiple Record – Раскладка на лист нескольких записей. Количество объектов рассчитывается относительно внутренних полей документа.
 Панель Create Meged Document, вкладка Multiple Record Layout
Панель Create Meged Document, вкладка Multiple Record Layout
При Multiple Record Layout раскладка объекта зависит от внутренних полей (Margins). Для того чтоб объекты «легли» правильно, необходимо правильно задать эти поля.
В данном случае мы имеем объект 92×52, лист А4 (Portrait).
На листе получаем 10 объектов: 2 колонки и 5 рядов.
Левое поле: (210 – 92 × 2) / 2 = 13 мм
Верхнее поле: (297 – 52 × 5) / 2 = 18,5 мм
Правое поле: 13 (Левое поле) – 1 = 12 мм
Нижнее поле: 18,5 (Верхнее поле) – 1 = 17,5 мм
В этом случае, общая раскладка объектов будет по центру страницы.

Метки реза ставятся заранее на мастер-странице.
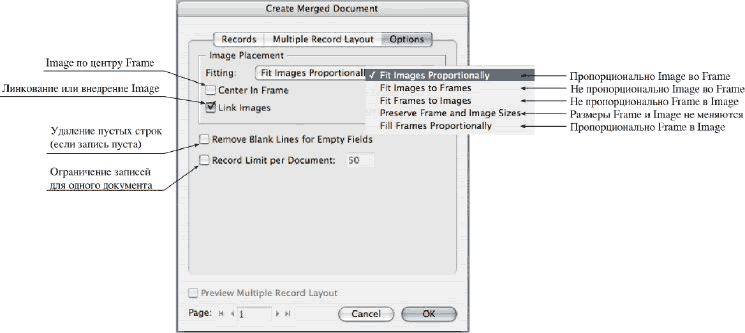 Панель Create Meged Document, вкладка Options
Панель Create Meged Document, вкладка Options
Убедившись что все настройки правильные, жмем ОК и получаем новый документ с готовыми бейджами.
Примечания:
Multiple Record не работает с многостраничным документом.
На странице при Multiple Record должен быть только макет.
C одним из случаев применения Data Merge можно ознакомится в статье Верстаем ежедневник за час!
Обработка картинки для индизайна в фотошопе
Все ми знаем, что выпускается продукция как в цвете, так и в черно белом варианте. Если у вас продукция в цвете, тогда нужно в фотошопе обязательно изменить режим на CMYK для картинки. Заходим в Изображение, Режим и выбираем CMYK.

Сохраняем в формате .TIFF. Если сохраните в другом формате, будут ошибки в типографии при выводе страницы на печать и вам придется переделывать.
 Если же печатаетесь в черно белых цветах, тогда вам нужно обязательно сменить режим картинки на «Градации серого» и обработать изображения, чтобы оно в готовой продукции не было серым непонятливым бликом, а выгладило четким, контрастным черно белым изображением. Сохраняем в формате .TIFF
Если же печатаетесь в черно белых цветах, тогда вам нужно обязательно сменить режим картинки на «Градации серого» и обработать изображения, чтобы оно в готовой продукции не было серым непонятливым бликом, а выгладило четким, контрастным черно белым изображением. Сохраняем в формате .TIFF
Полезно знать: Как сделать фотографию черно белой в фотошопе
Как сделать картинки в индизайне прозрачными
Бывают моменты при верстке, что нам нужно убрать фон в изображении, а не получается. Вроде и фото уже без фона, а в индизайне фон все равно присутствует. Как сделать, что бы фон в картинке с расширением .TIFF был прозрачный, а не белый?
- При сохранении изображения с прозрачным фоном в формате .TIFF в фотошопе, нужно поставить галочку на «Сохранить прозрачность», в диалоговом окне которое выскочит. Теперь при верстке картинки, в индизайне она будет с прозрачным фоном.

Читайте также: Как сделать у картинки прозрачный фон в фотошопе
Как создать стиль абзаца
Настроить стили оформления текста и абзацев по своему вкусу можно следующим образом:
- На вкладке «Главная» нажмите на значок «Панель Стилей».

- В появившемся боковом меню выберите «Создать стиль».
- Укажите нужные параметры и настройте форматирование текста.

как сделать стиль в котором вместо символа | вставляется перенос строки
В тексте, который фоном, — «шестЕдЯсятые годы». Это ж надо умудриться.
Добрый день.
После включения галочки «No Break» весть текст уходит за границу блока (если его ширина больше блока) и фильтры не применяются, в чем может быть проблема. Indesign CC 2017 Ru
Спасибо.
Текст исчезает в том случае, когда строчка не помещается в колонку, то есть если у вас конструкция типа *слово-неразрвный пробел-слово*, и в этих словах по каким-то причинам не работают переносы. В таком случае нужно настраивать переносы вручную. Попробуйте перелить этот текст куда-нибудь на поля в более широкую колонку и поставить где-нибудь плавающий перенос.
А как поднять индекс у двух последних символов? Верстаю каталог и в ценах копейки пишем индексом, это можно каким-то грепом автоматизировать?
Оо в 2020 я с этим столкнулся, и нужно создать НОВЫЙ СТИЛЬ «No Break» я ковырялся долго и нашел причину.